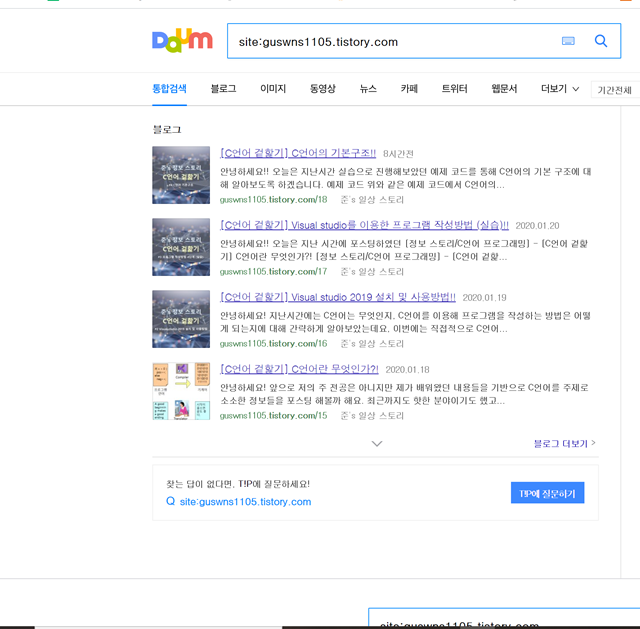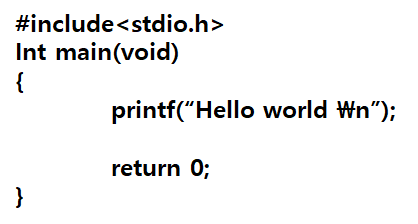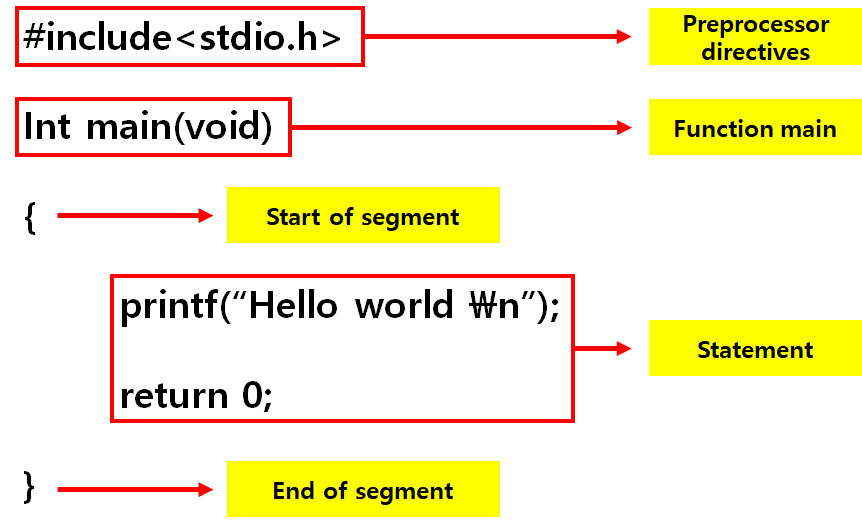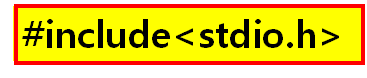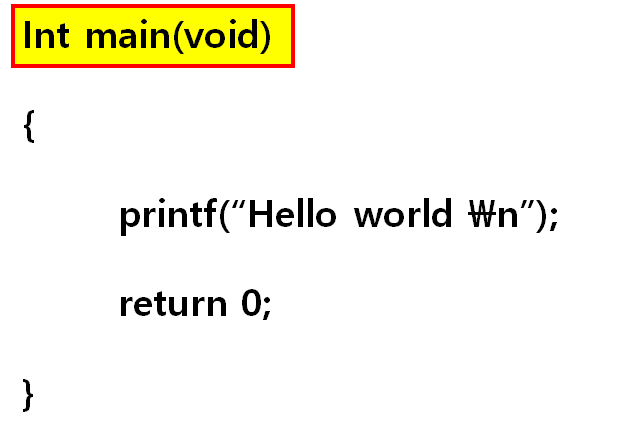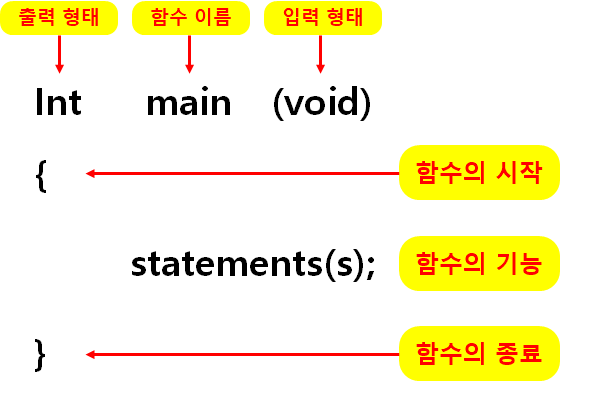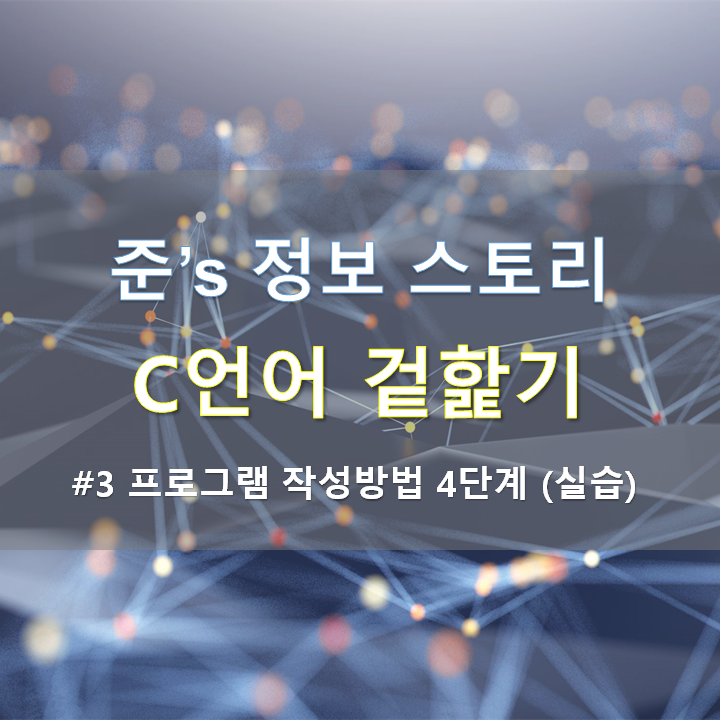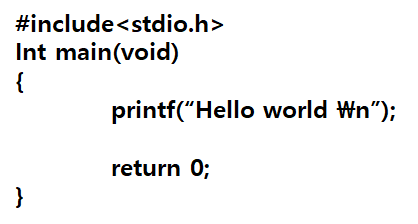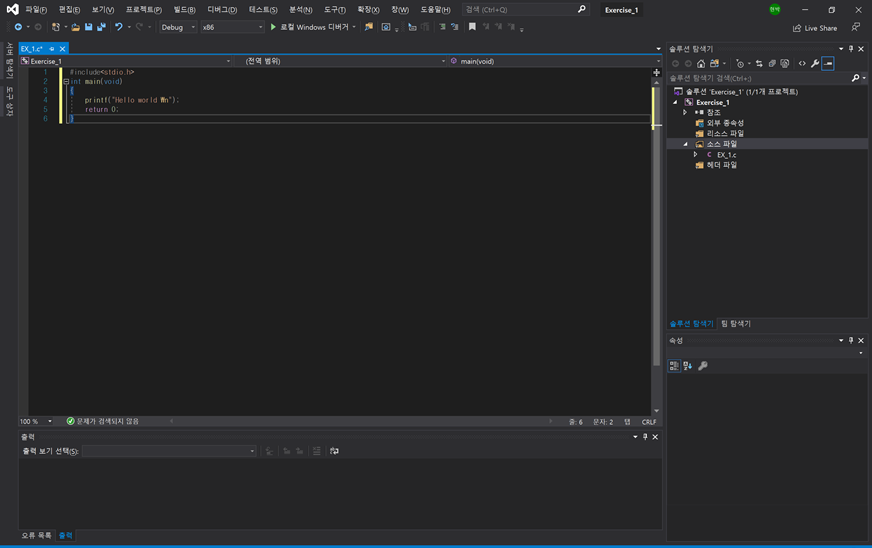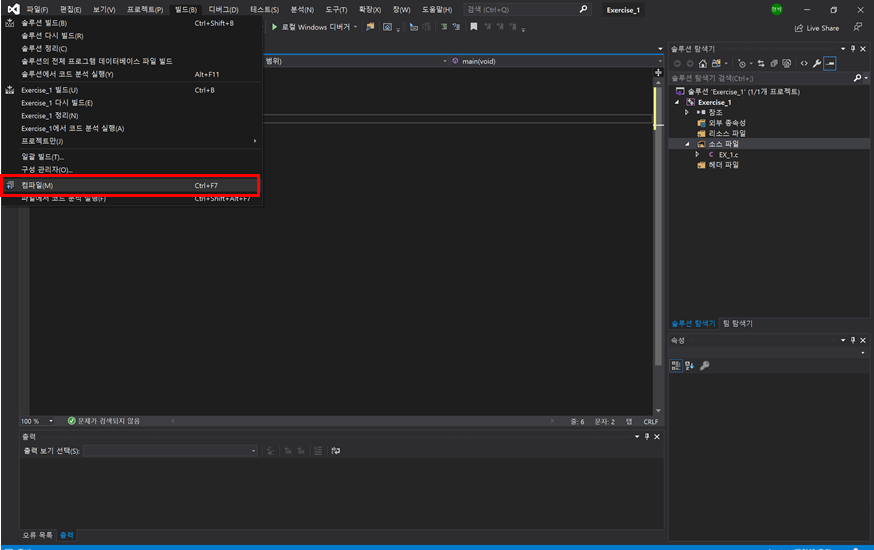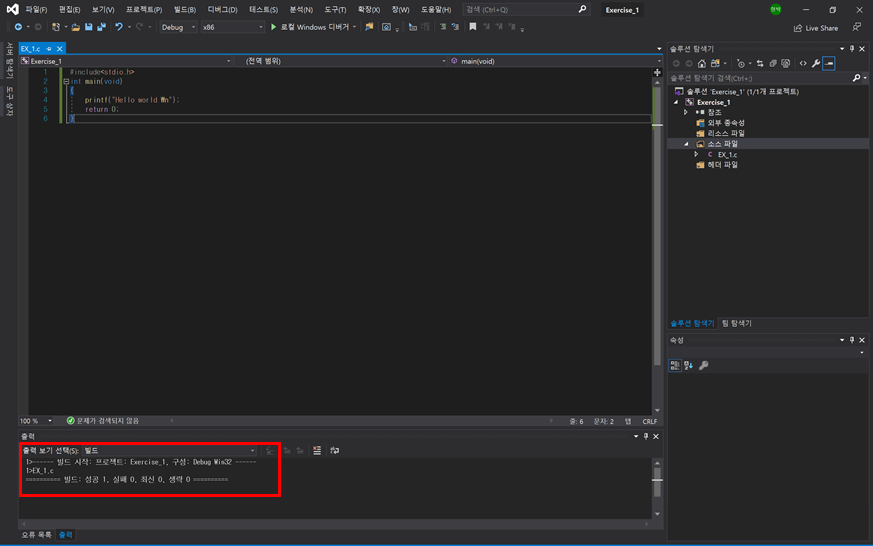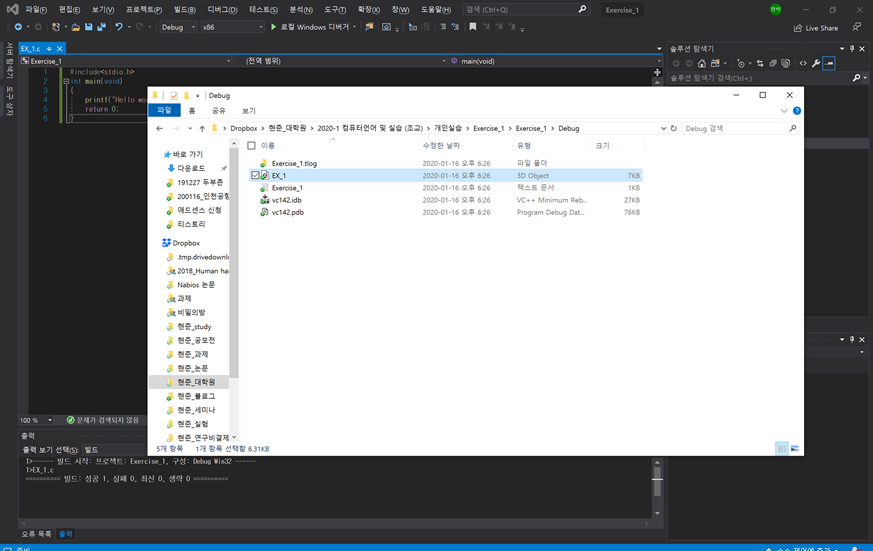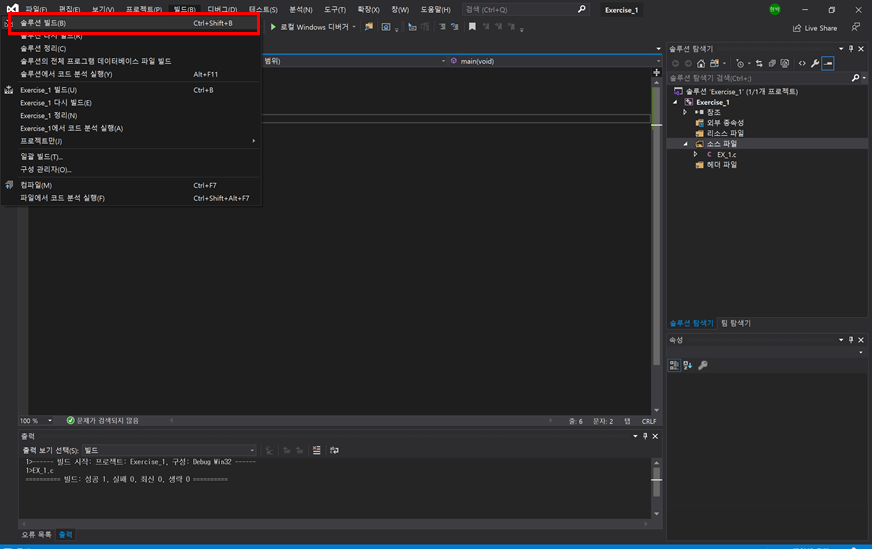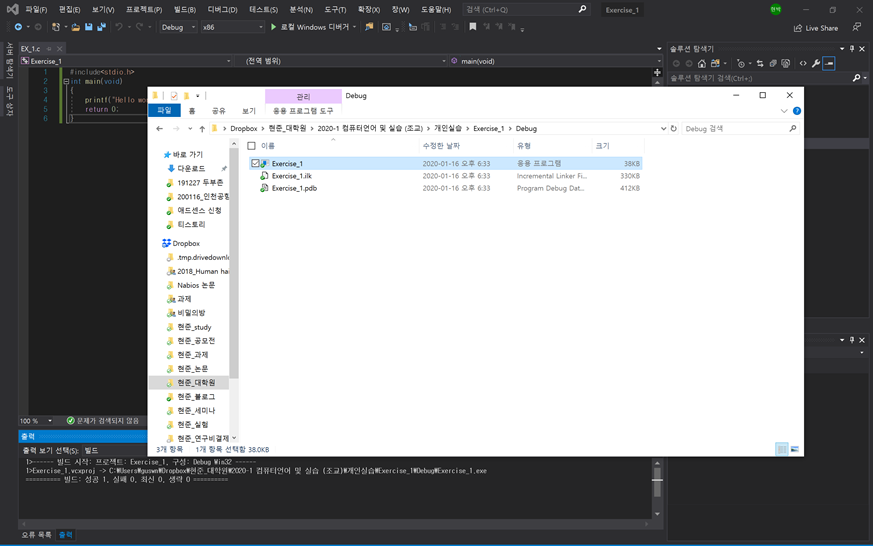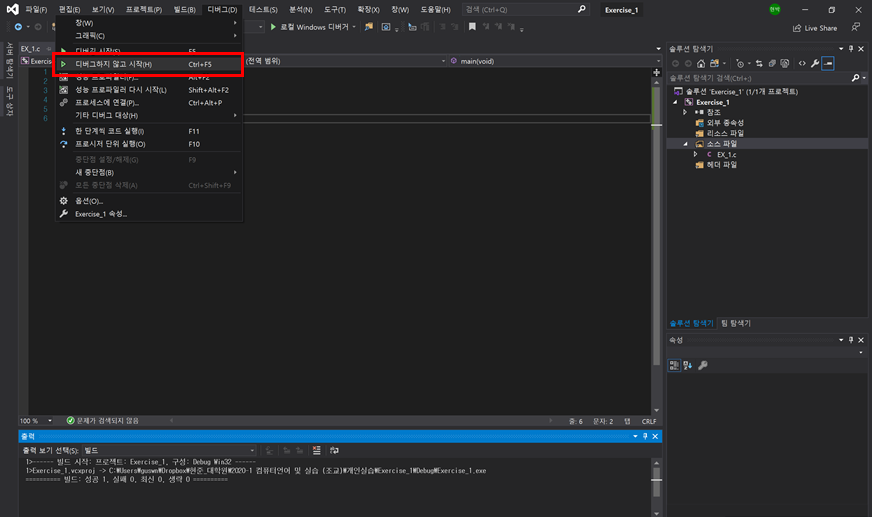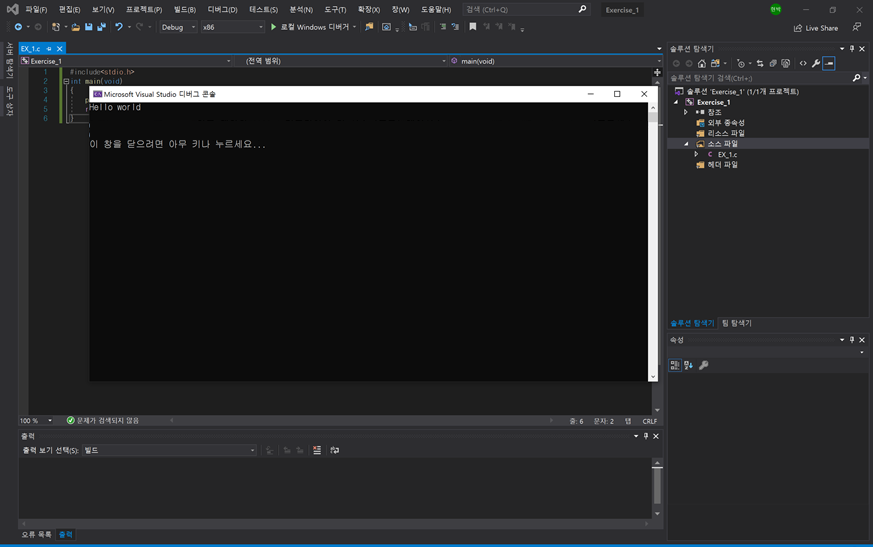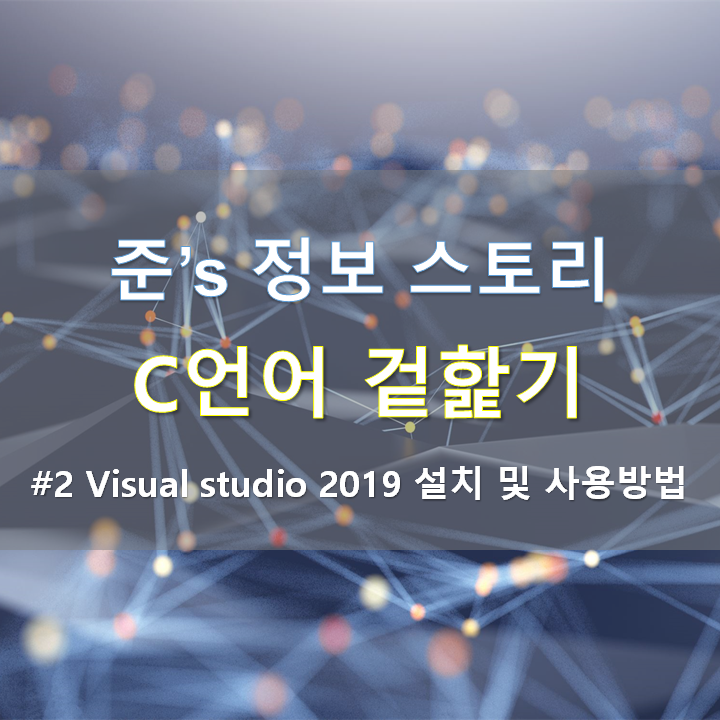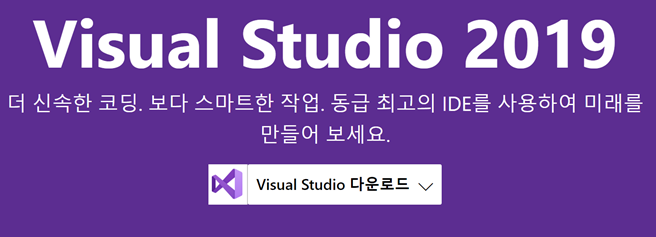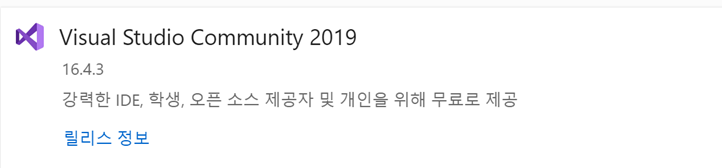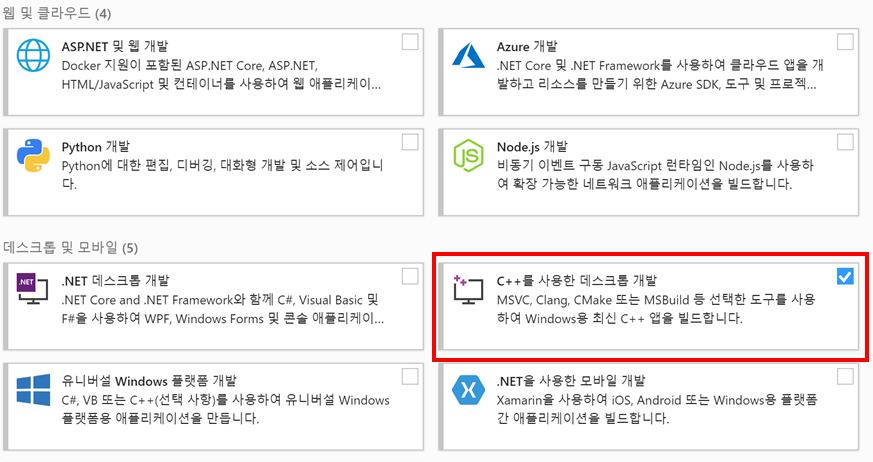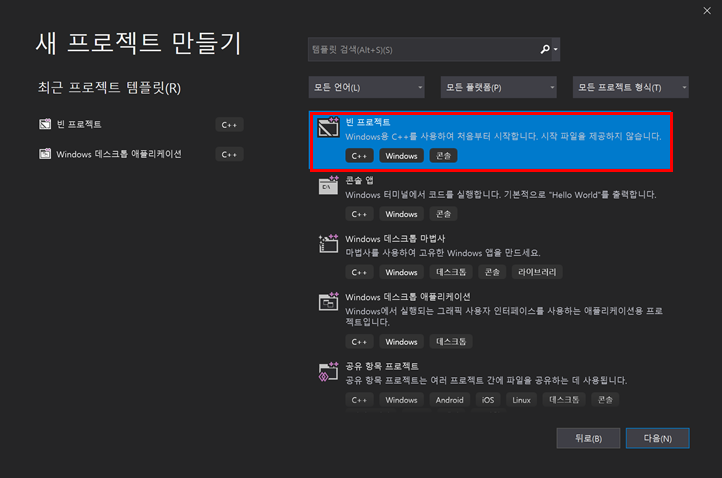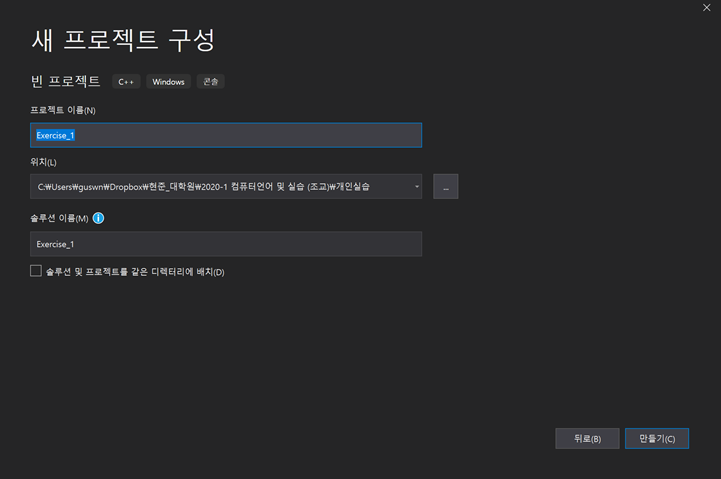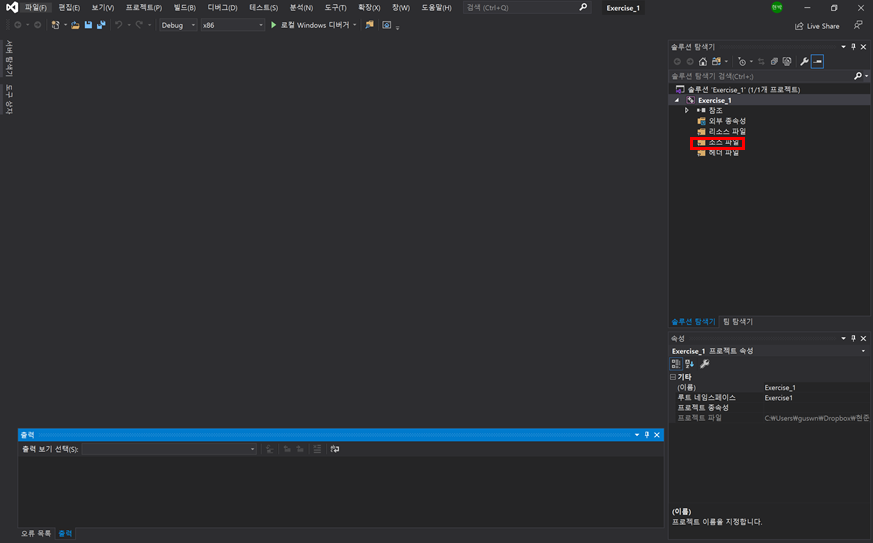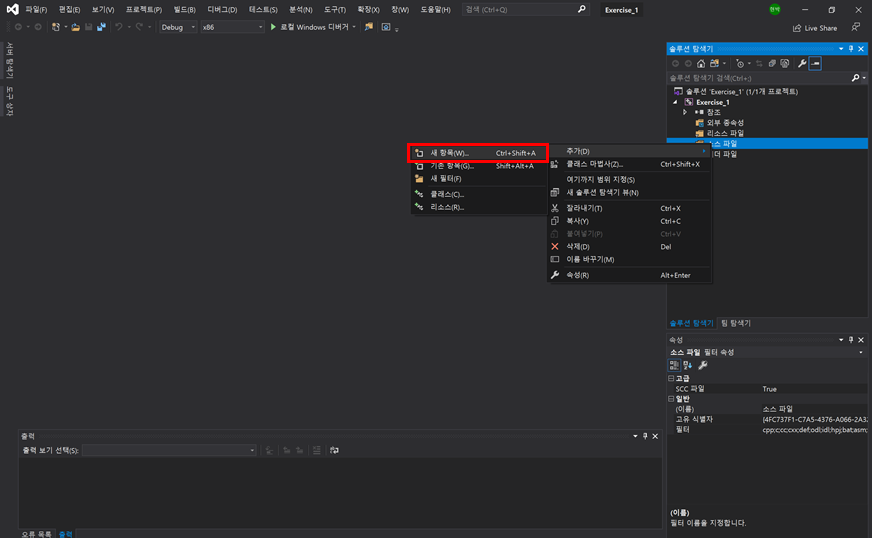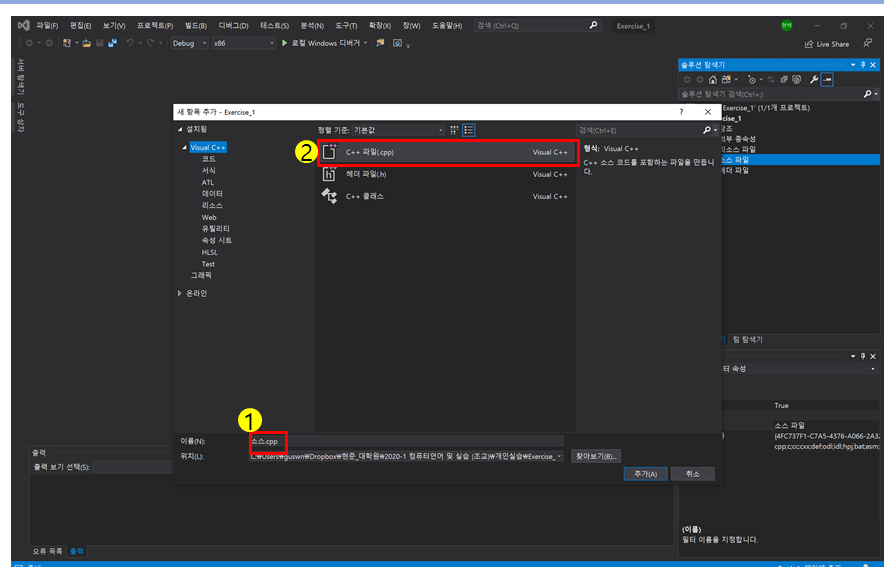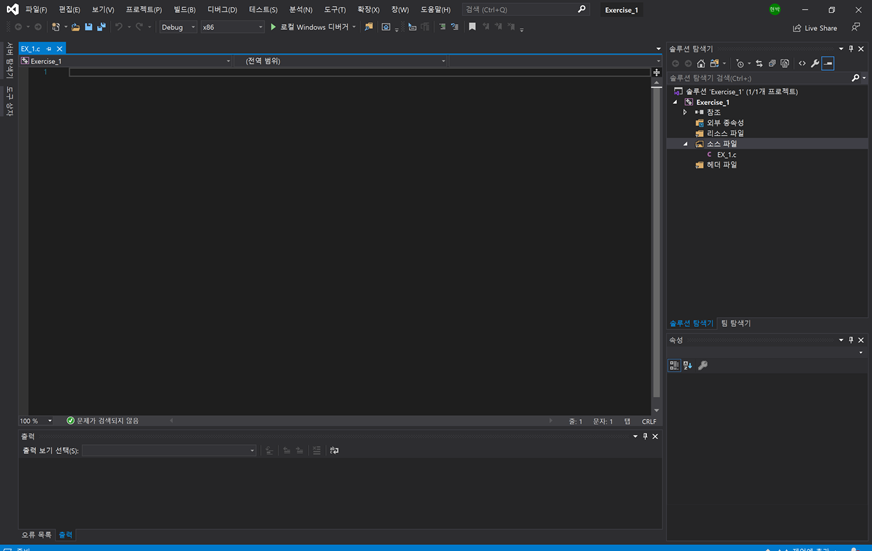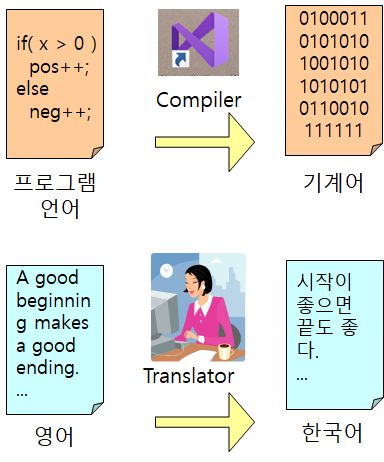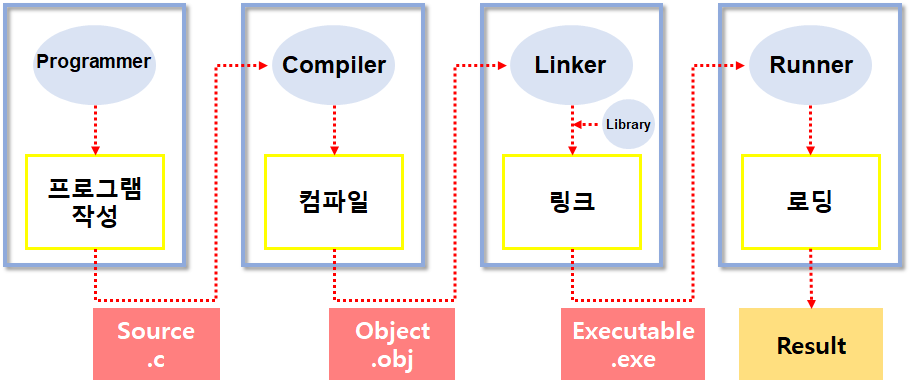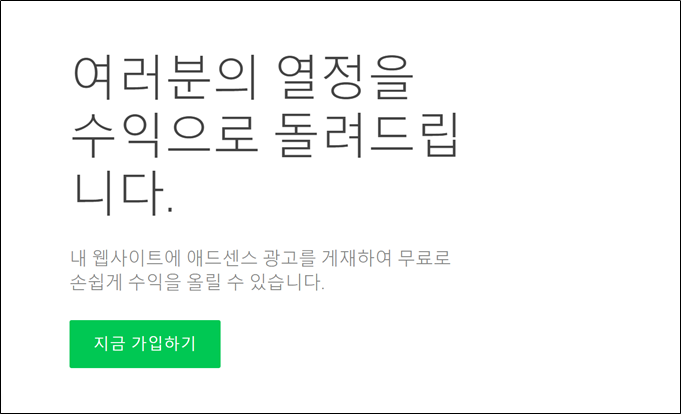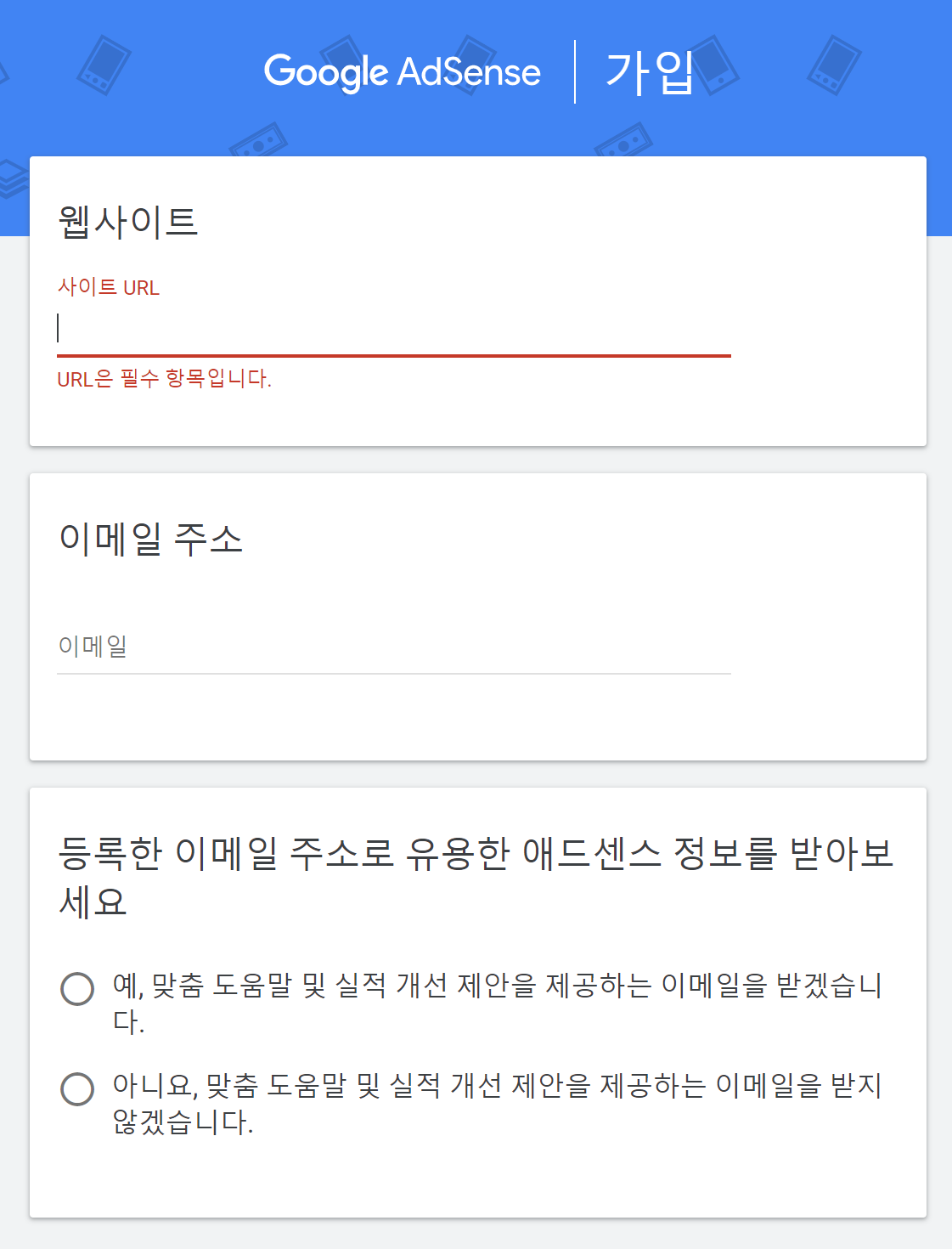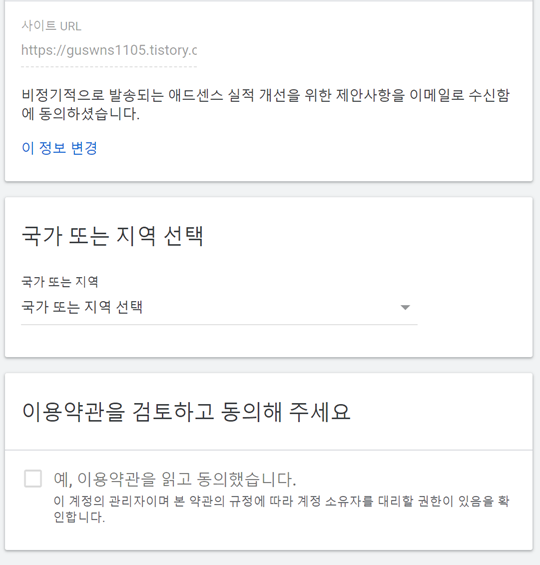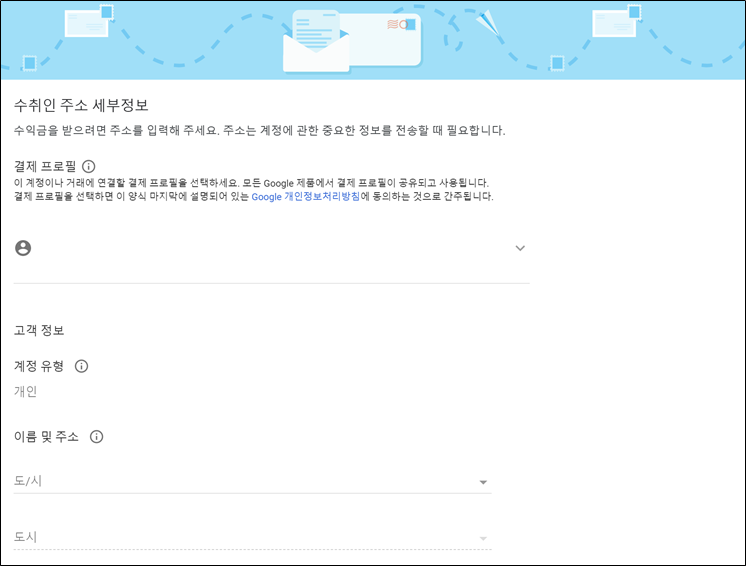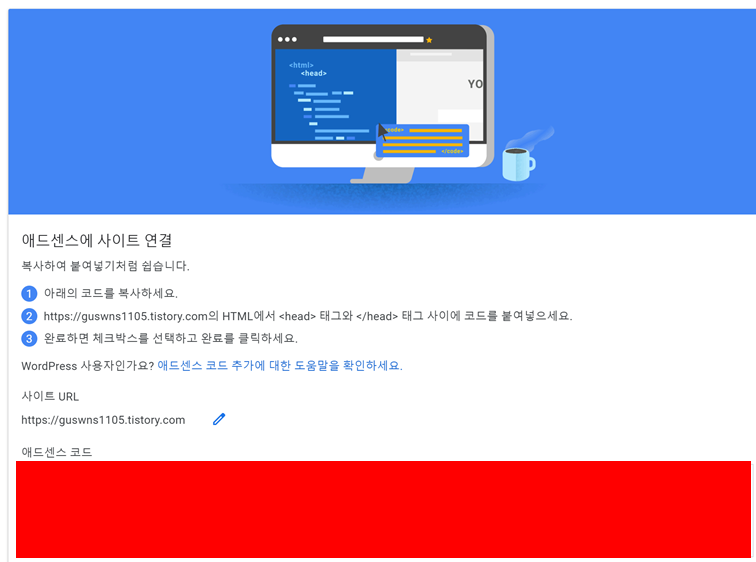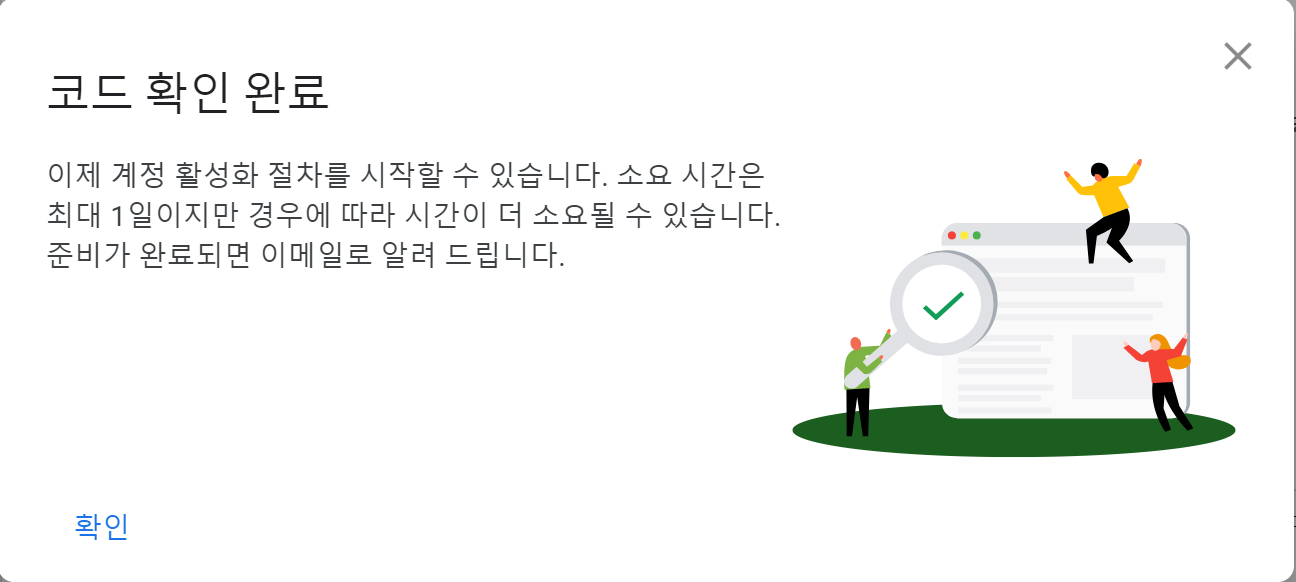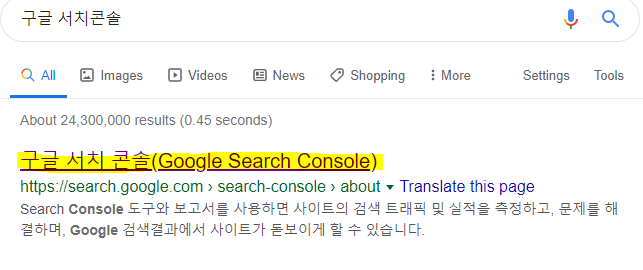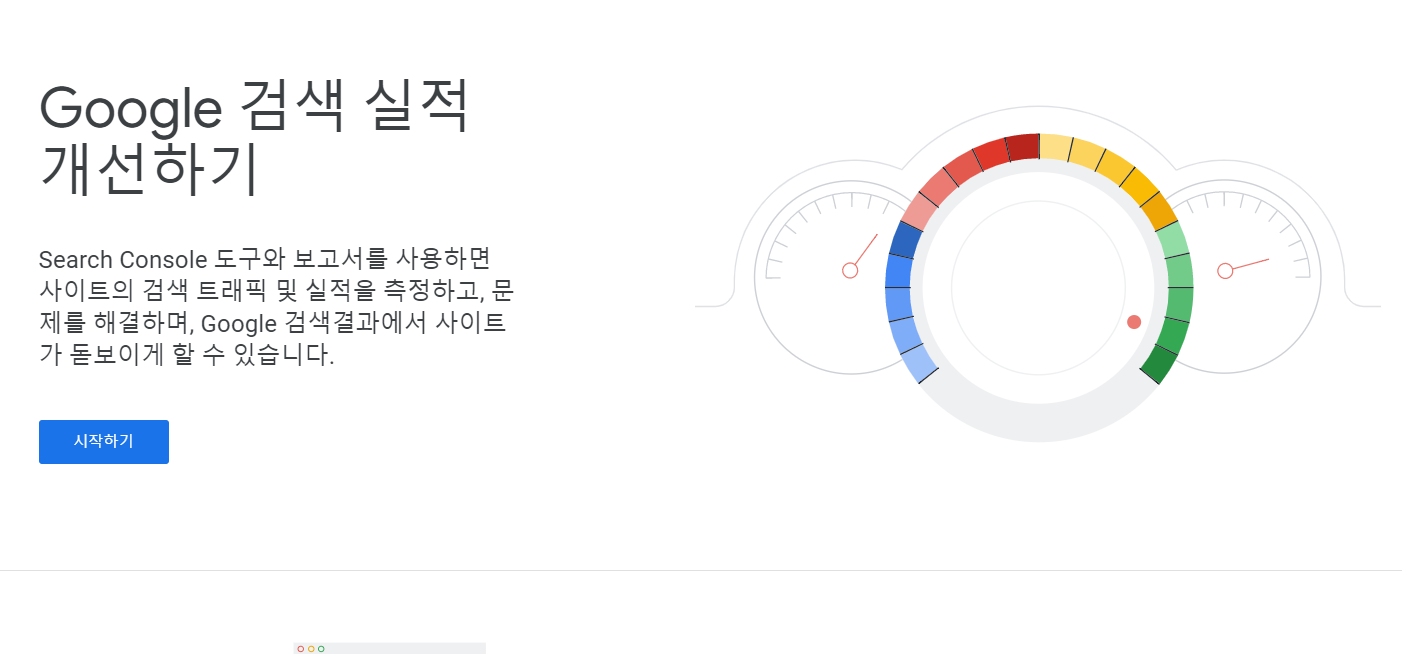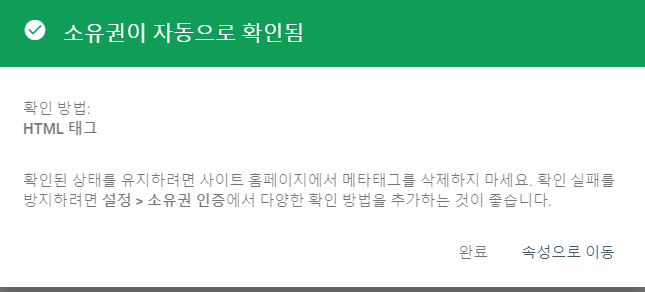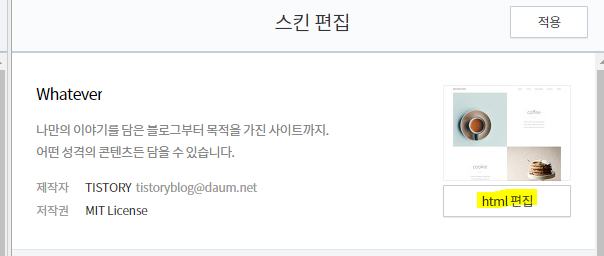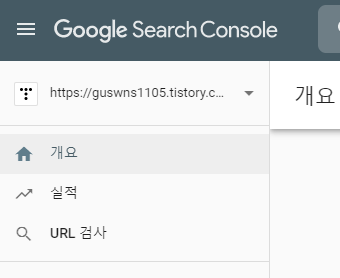안녕하세요!
오늘은 포털사이트에 등록한 나의 블로그가
제대로 등록이 되었고, 노출이 되고 있는지 확인한 이후
비정상적인 노출을 보이고 있는경우, 노출이 이루어지지 않는 경우에 시도해볼 수 있는 방법에 대해
알려드리도록 하겠습니다.
블로그를 주업으로 하시거나 부업으로라도 수익을 위한 포스팅을 하시는 분들에게 있어서
포털에서의 노출여부가 곧 수익과의 직접적인 연결인데 정성들여 쓴 나의 글이
포털에 노출이 되고있지 않다면 그것만큼 허한 일이 있을까 싶어요..
저 부터도 그렇고, 그런 분들이 없었으면 하는 마음에 이번 포스팅 진행해 보려 합니다.
저도 공부를 하고 다방면으로 알아본 노하우를 포스팅하는 것이기에
부족한부분이 있을수도 있습니다ㅜ 참고하시고 봐 주세요^^
1. 네이버에서 노출이 안될 때
지난번 포스팅의 방법으로 네이버에서 나의 블로그가 노출이 되는지 여부를 확인하신 다음에
혹시나 게시글이 누락되거나 노출이 되지 않는다 싶으신 분들은
[정보 스토리/블로그 활동] - [블로그 노출 등록] 네이버(Naver)에 내 티스토리 블로그 등록하여 노출시키기!!
위 링크를 참고하여 네이버 웹마스터 도구를 이용하여 수정해 주시면 됩니다.
우선, 블로그 노출이 아예 되시지 않는 분들은
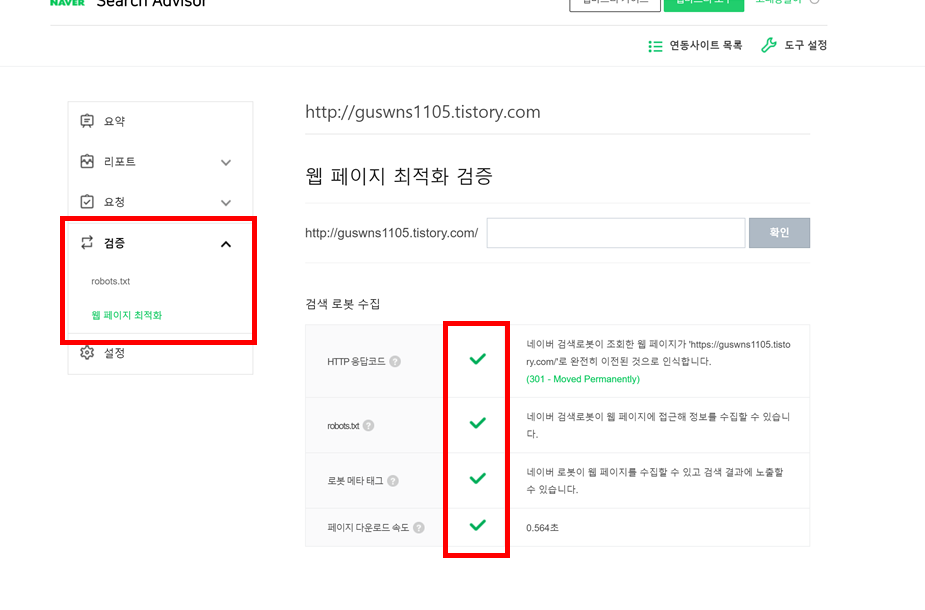
위와 같이 웹마스터 도구의 검증 탭에서 검색로봇 수집의 활동오류 내역을 확인해 주세요
한곳이라도 문제가 있다면, 노출에 영향을 받을수 있습니다.
물론, 블로그 개설이 얼마 되지 않고 게시글의 수가 미비한 경우에도
활성화된 블로그로 인식하지 않아 노출이 되지 않는 경우도 있습니다.
시간을 충분히 가지고 확인해 주세요.
다음으로 블로그 내의 게시글이 일부 누락된경우에는 페이지 수집 요청을 통해
해결할 수 있습니다.
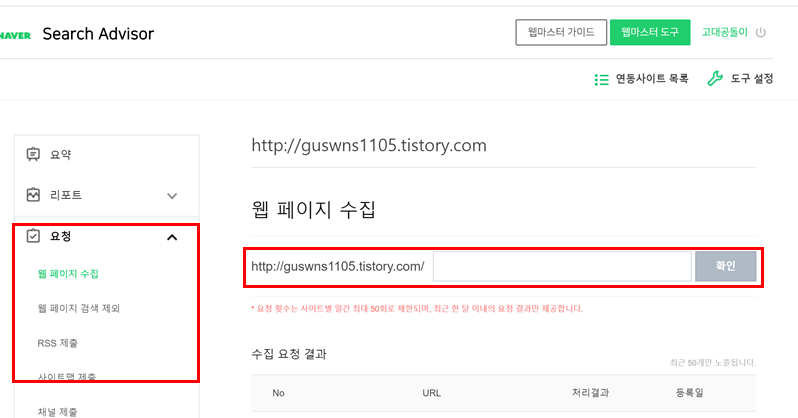
다음과 같이 웹마스터 도구의 요청 탭에서
웹페이지 수집메뉴를 들어가면 수집을 요청하고자 하는 본인 블로그의 게시글 URL 주소를
수동으로 입력해 넣어 주시면 되겠습니다.
그럼 요청이 들어가게 되고 바로 수집을 진행해주기도 하지만 경우에 따라서는 며칠이 소요되기도 합니다.
2. 다음에서 노출이 안될 때
마찬가지로 다음에서 나의 블로그 노출여부를 파악한 뒤
블로그 노출이 되는것 같지 않다면
별도의 블로그 등록을 진행하지 않았던 터라 고객센터에 문의하여 수정을 요청하는 방법이 있습니다.
https://cs.daum.net/ (다음 고객센터)
위 링크를 타고 들어가면
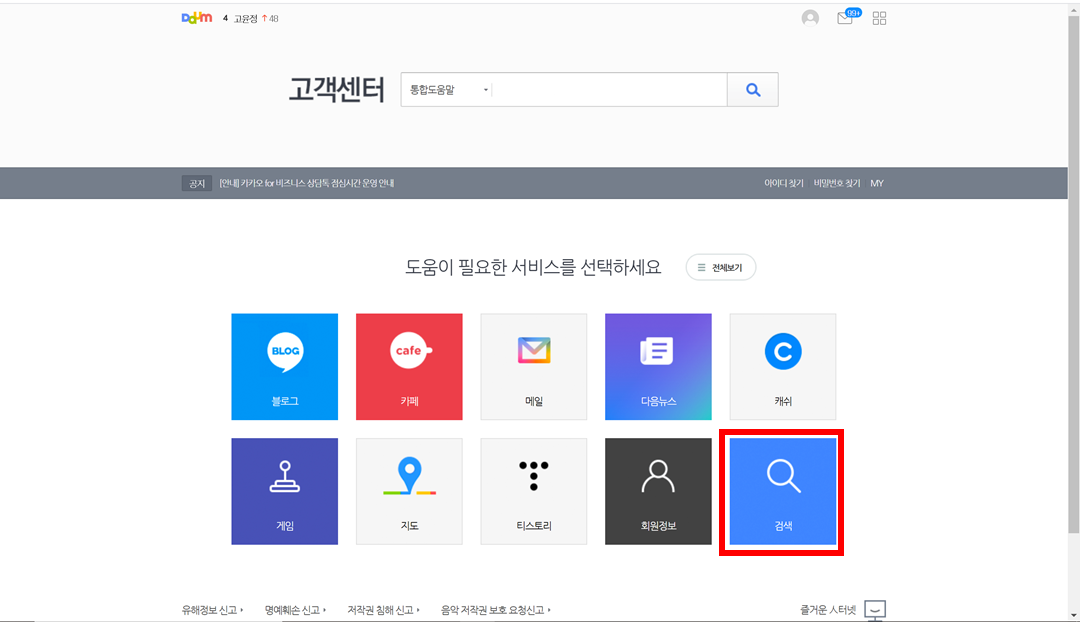
다음과 같은 화면이 나오게 되고
여기서 검색 서비스를 눌러 진행합니다.
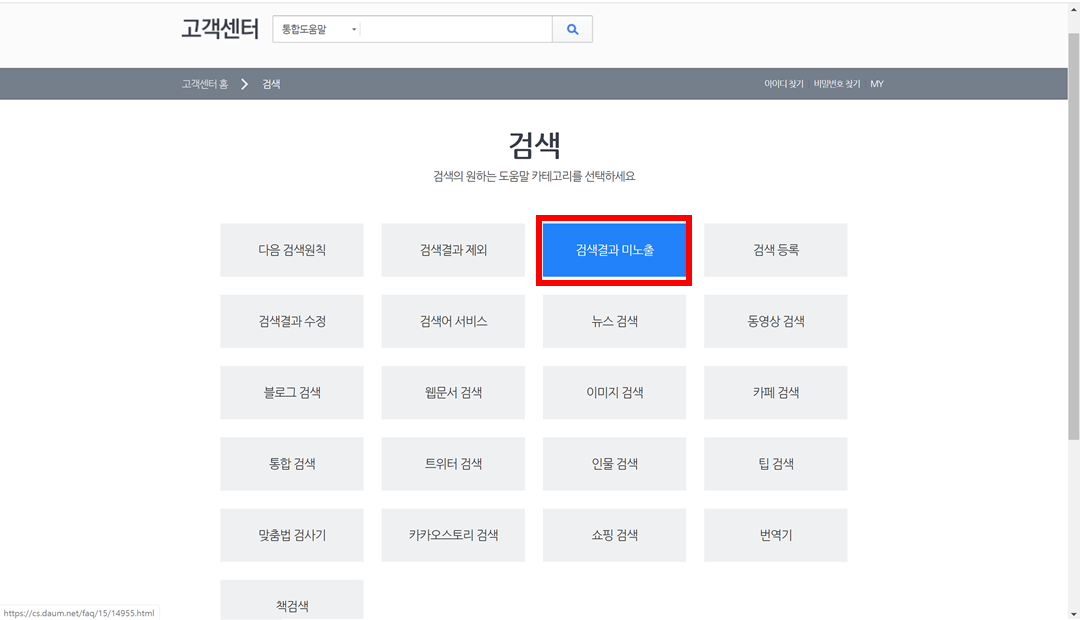
검색 결과 미노출 카테고리에서
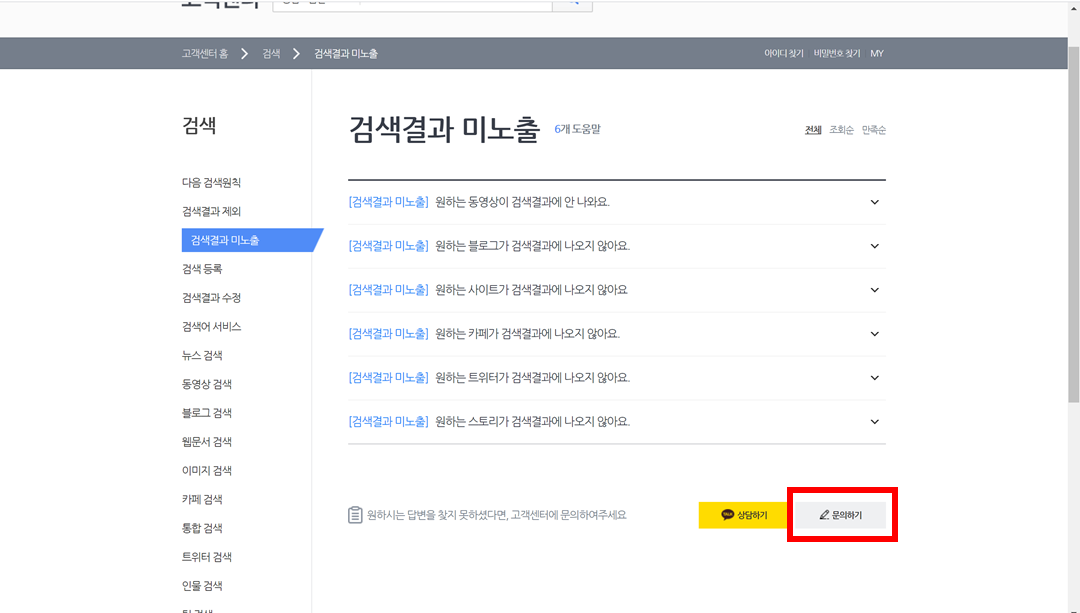
문의하가를 클릭해주면 되겠습니다.
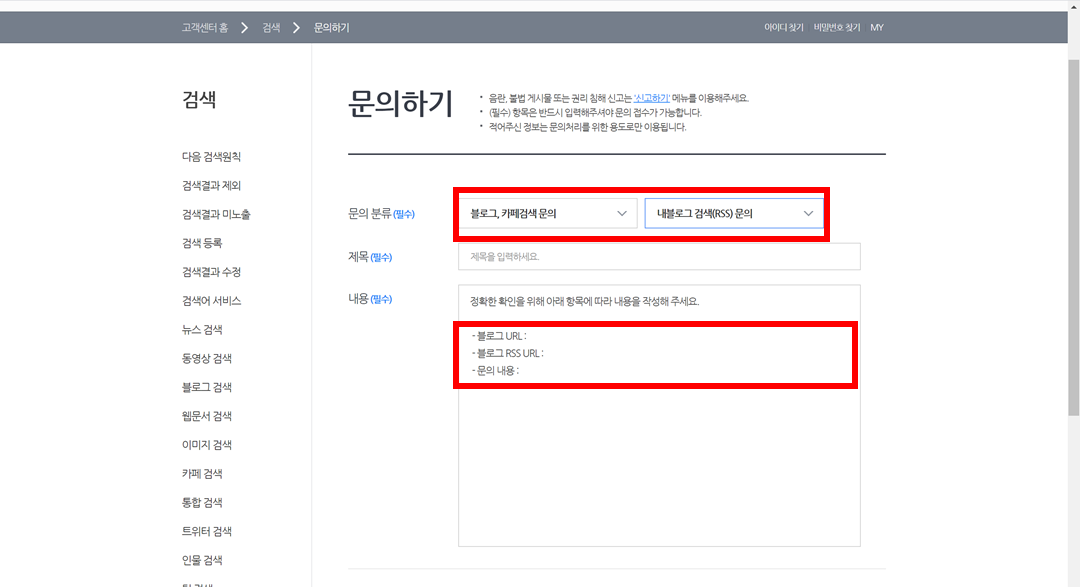
이후 문의 분류와 함께
노출이 이루어지지 않는 본인의 블로그 URL과 RSS URL을 입력한 이후에
정확한 문의 내용을 작성해 주고 제출을 하면
빠른 시일안에 다음측에서 문의 내용에 대한 빠른 답변이 이루어집니다.
위와 같은 방법들이 포털사이트 내에서 정상적인 노출이 이루어 지지 않을때의 시도해 볼수 있는
대표적인 해결방법인데요, 혹시나 이러한 방법들에도 불구하고 정상적인 노출이 이루어 지지않는다면
포털사이트 내에서 블로그 등록을 취소한 이후
재등록을 진행해보시길 권장드립니다.
추후에 새로운 정보와 방법들을 찾으면 다시 정리하여 포스팅 진행해보도록 하겠습니다.
다들 노력하고 시간들여 포스팅을 진행하는 만큼 불이익없이
좋은 결과 만들어 갔으면 좋겠습니다!!
다음번엔 더 유익한 정보들로 찾아 뵙겠습니다~^^
'정보 스토리 > 블로그 활동' 카테고리의 다른 글
| [블로그 수익활동] 애드센스 승인받다!! 승인 후기 공유합니다. (33) | 2020.02.02 |
|---|---|
| [블로그 노출 해결] 포털사이트에 내 블로그 게시글이 노출되지 않을때 해결방법 (feat. 구글) (10) | 2020.01.24 |
| [블로그 노출확인] 네이버/구글/다음에서 나의 블로그 노출 확인하는법! (10) | 2020.01.21 |
| [블로그 수입창출] 구글 애드센스 신청하기! (Feat. 승인 팁) (4) | 2020.01.18 |
| [블로그 노출 등록] 구글(google)에 내 티스토리 블로그 등록하여 노출시키기!! (9) | 2020.01.12 |