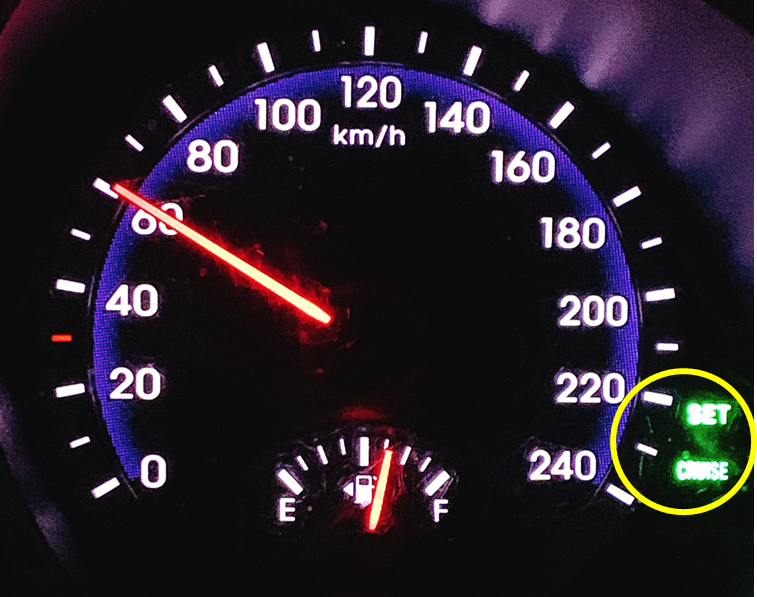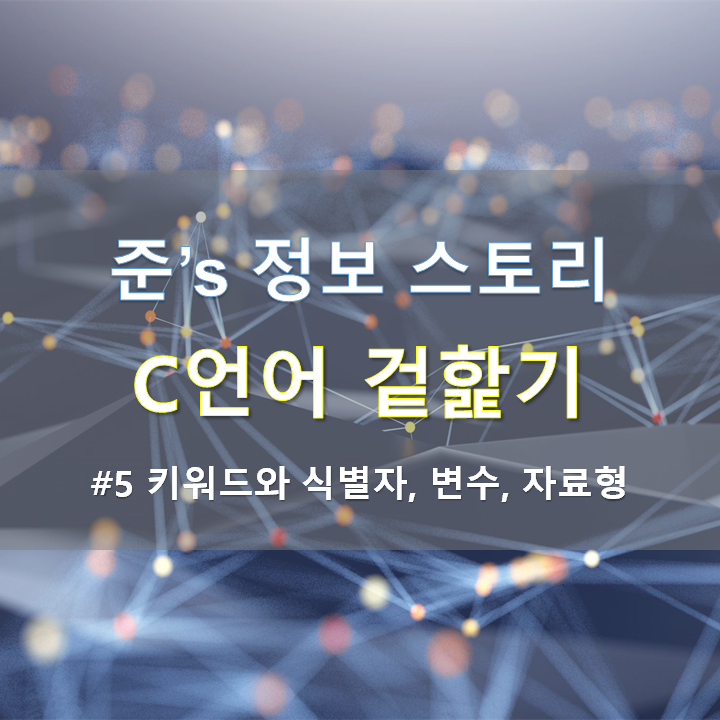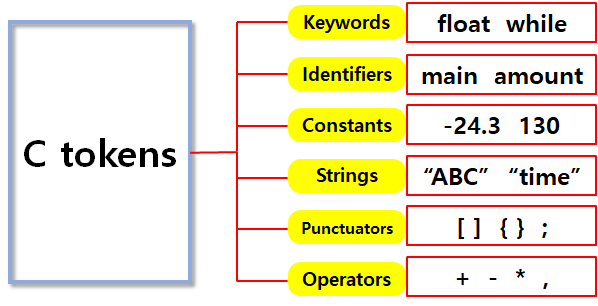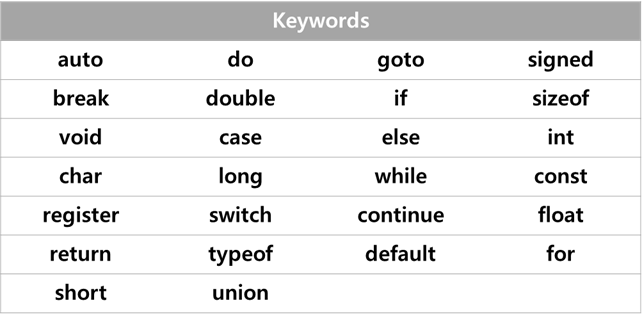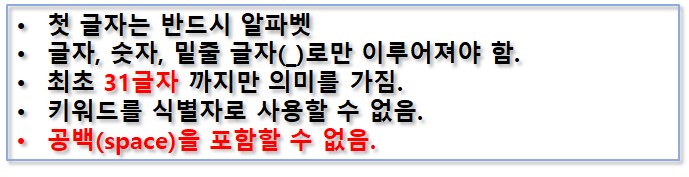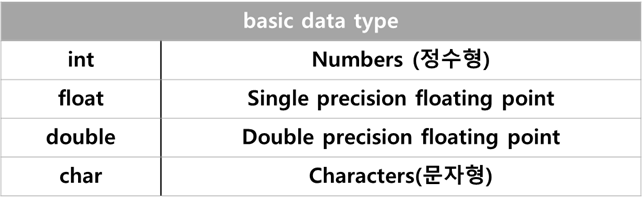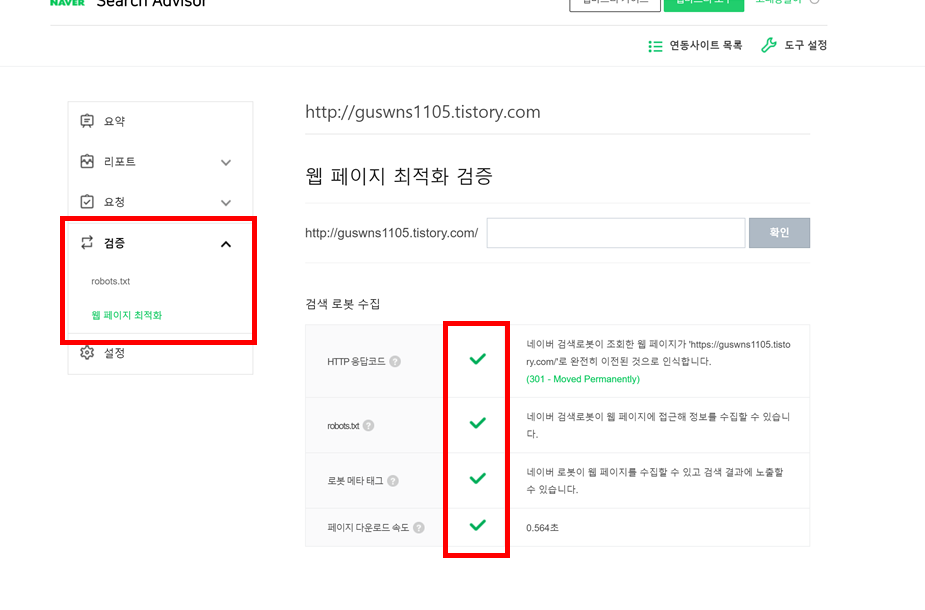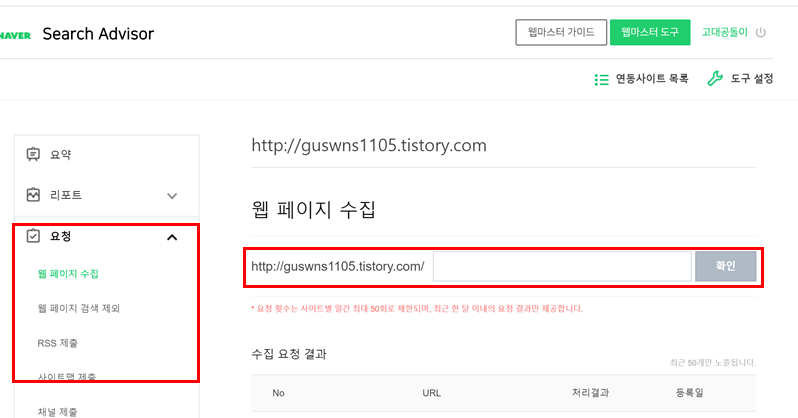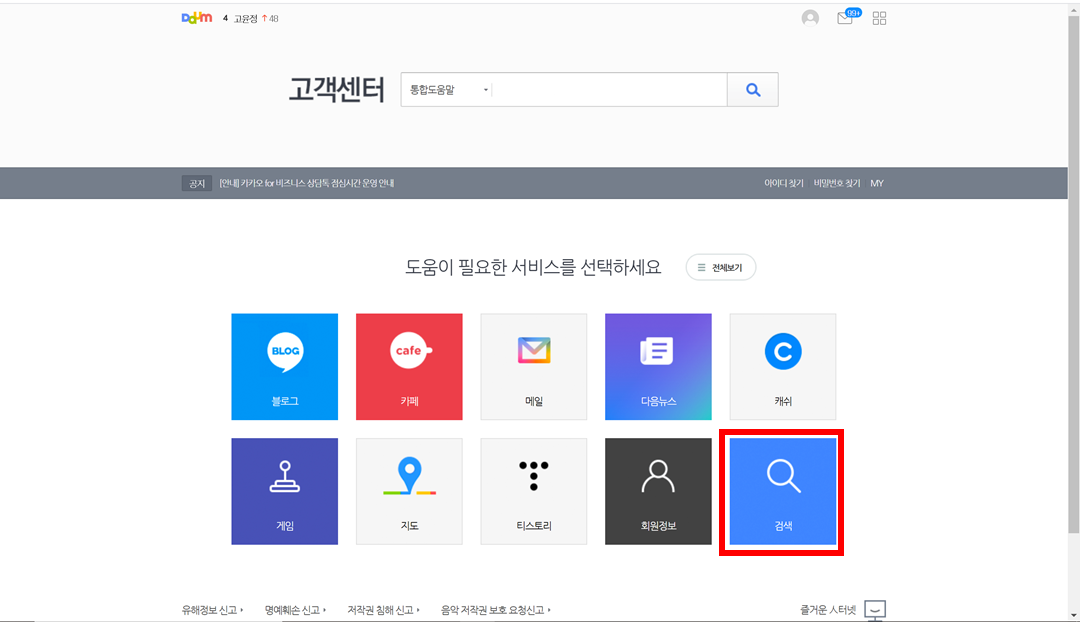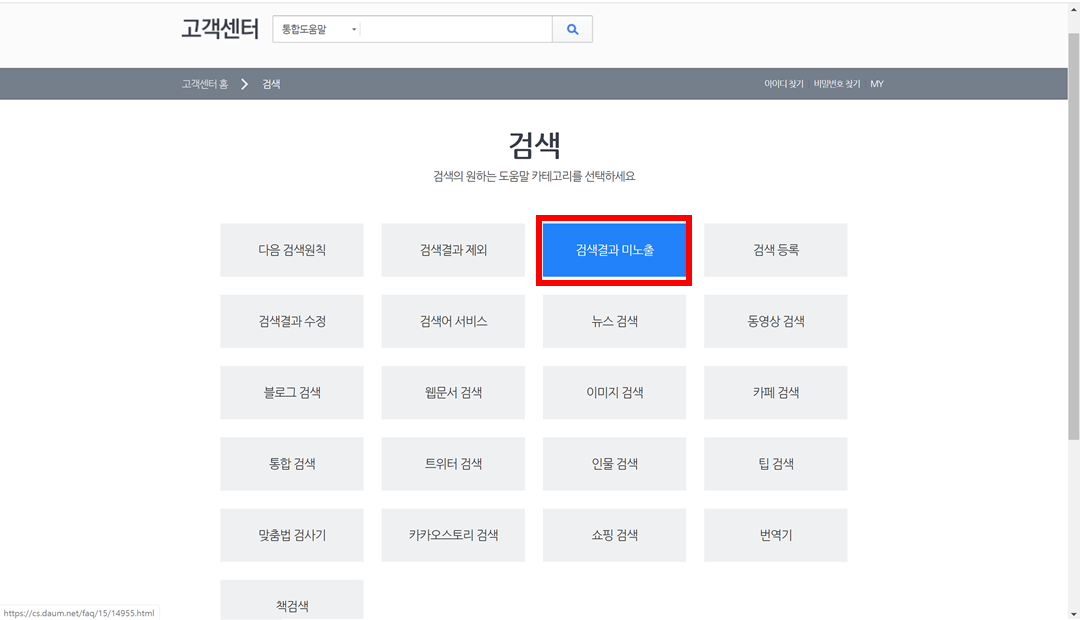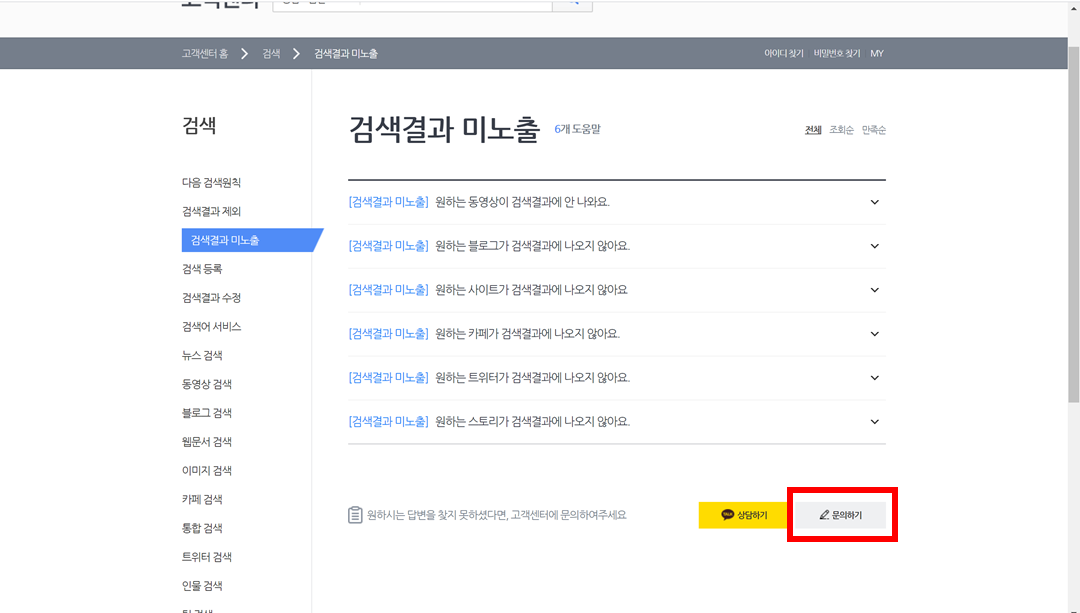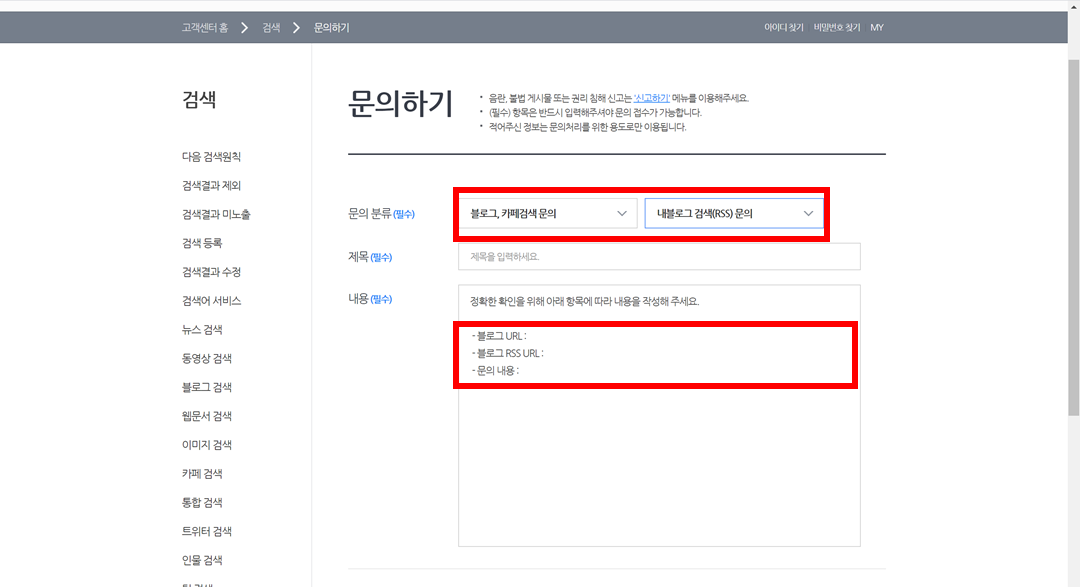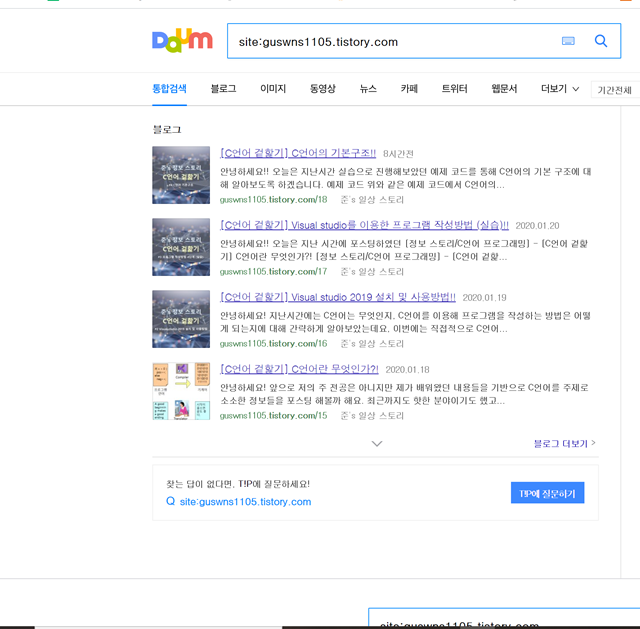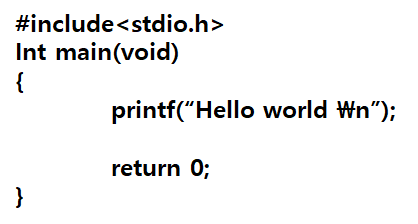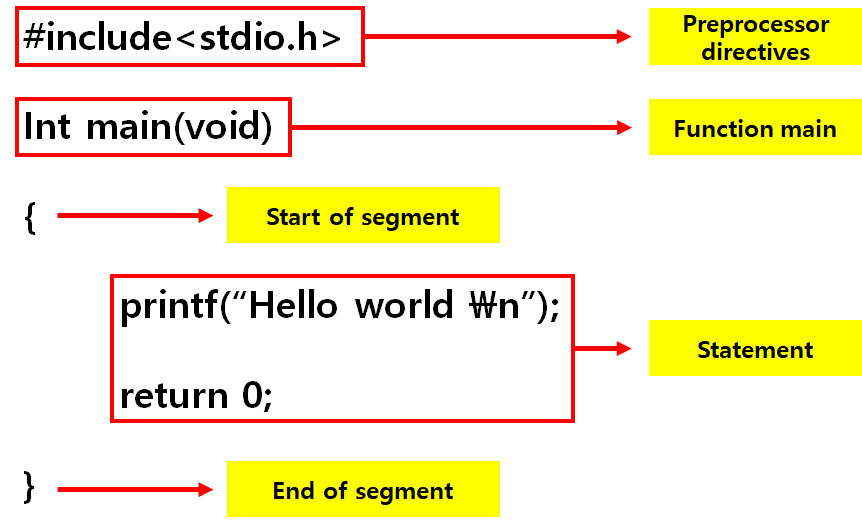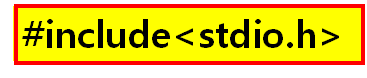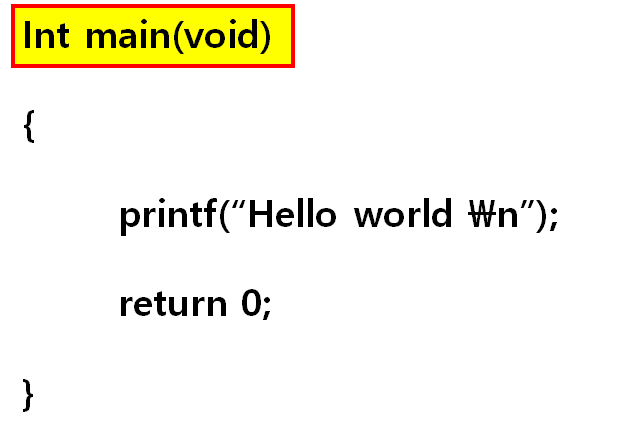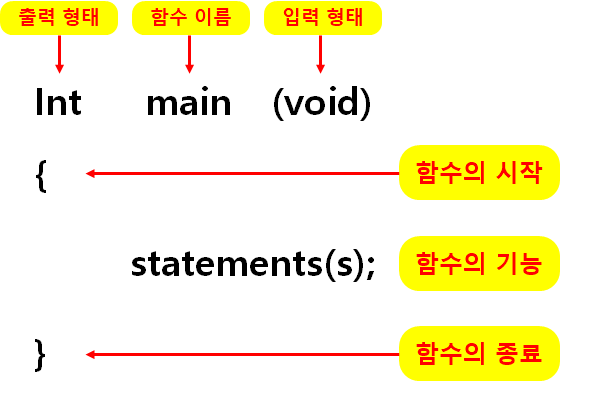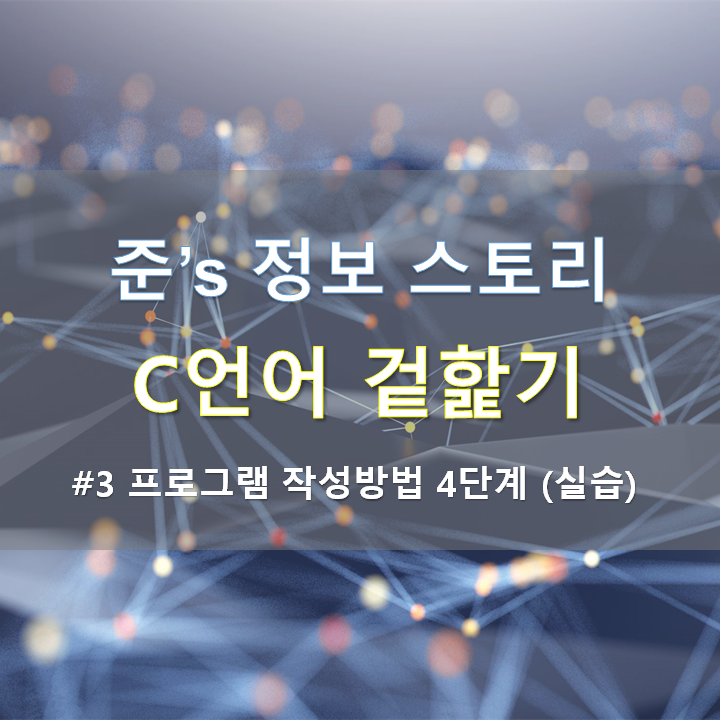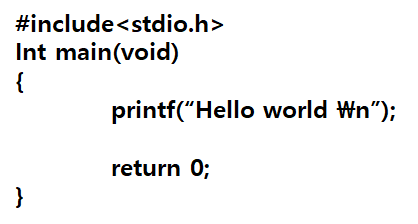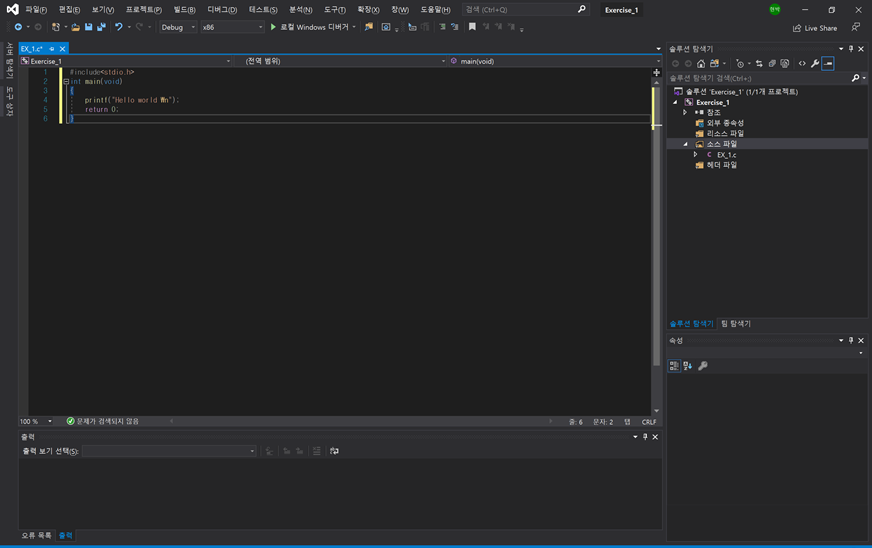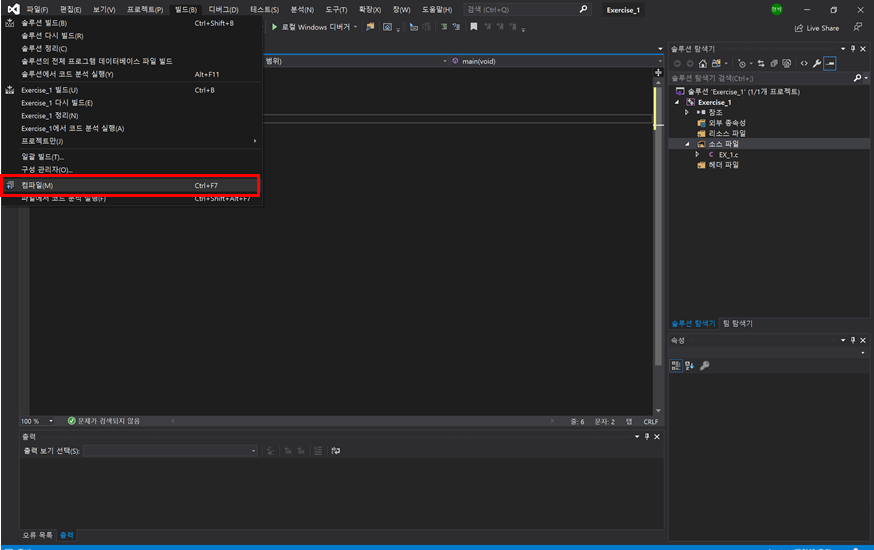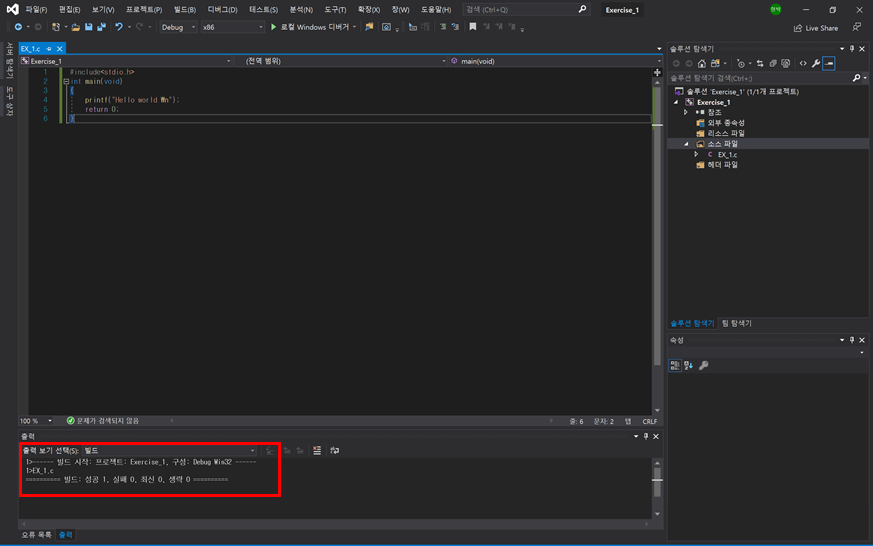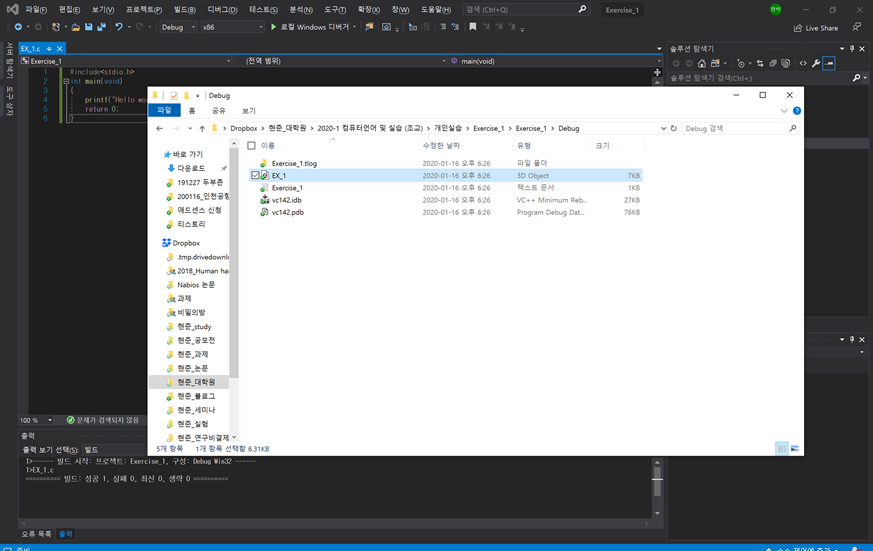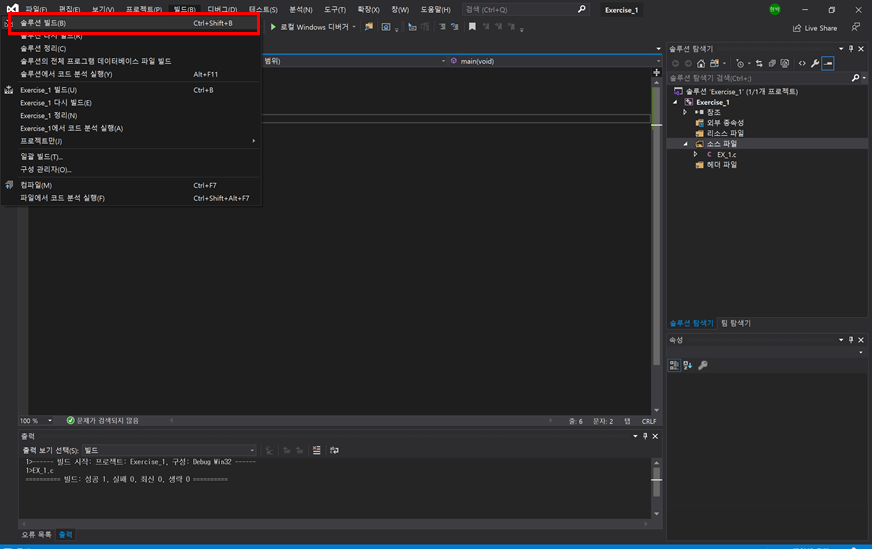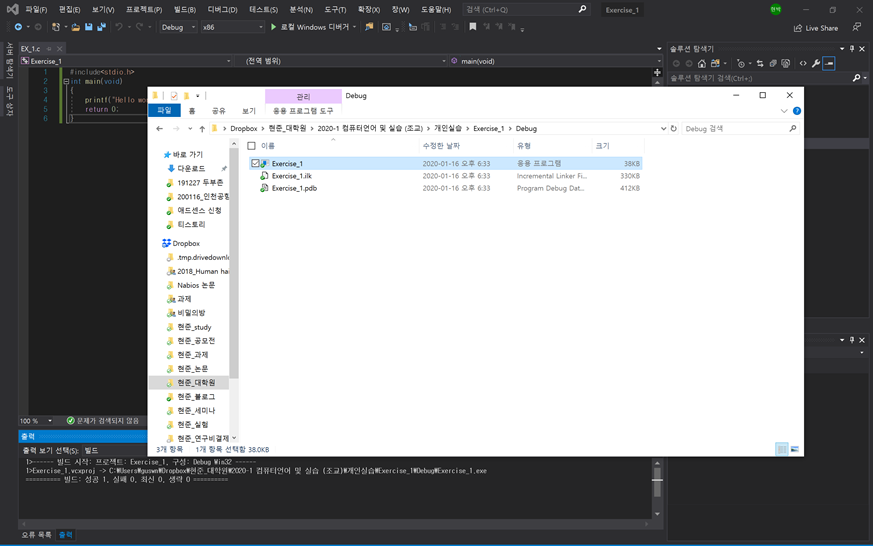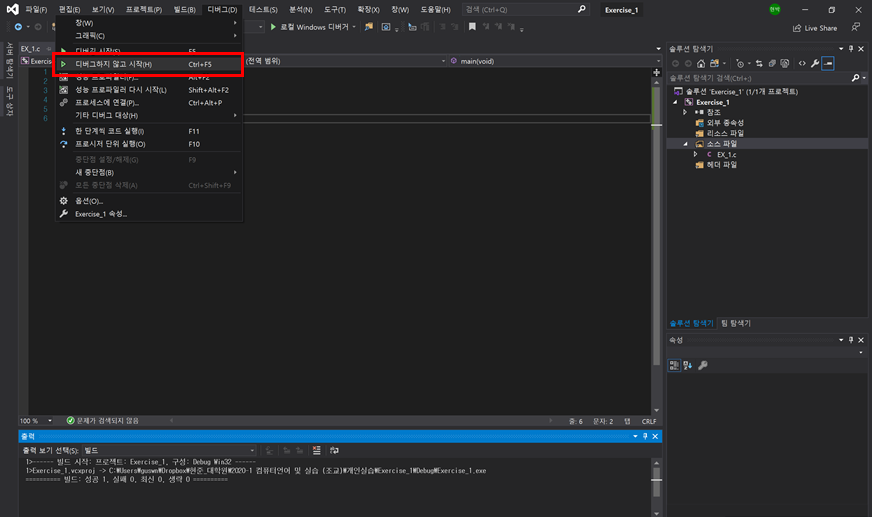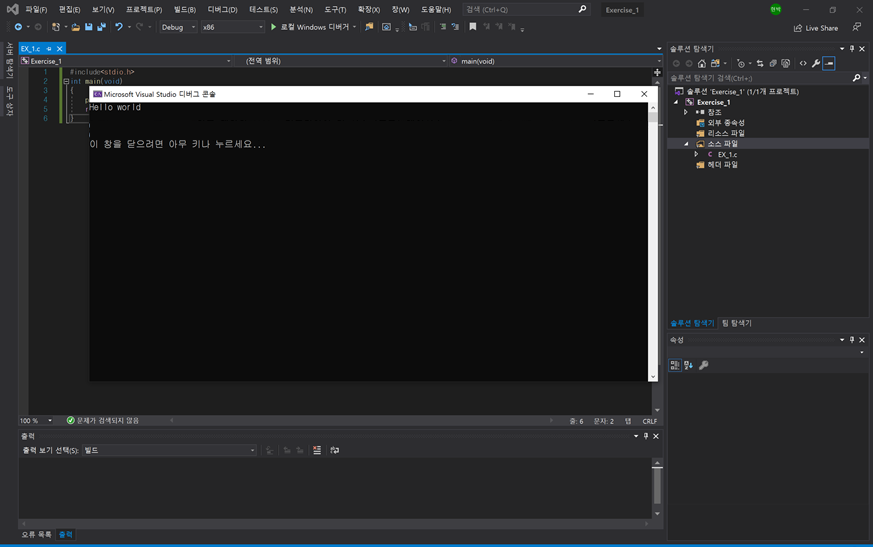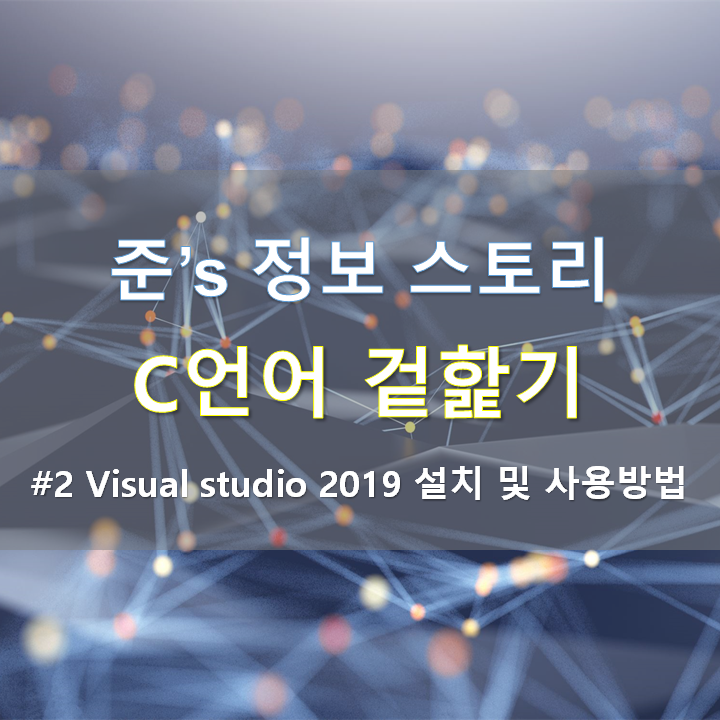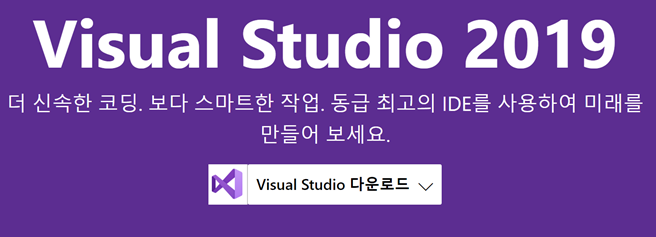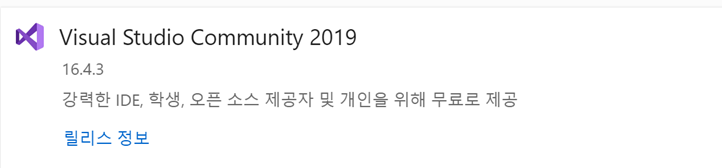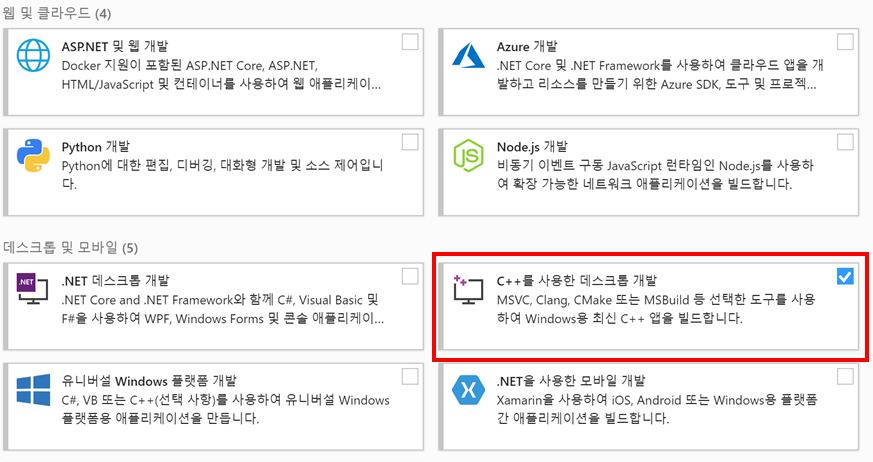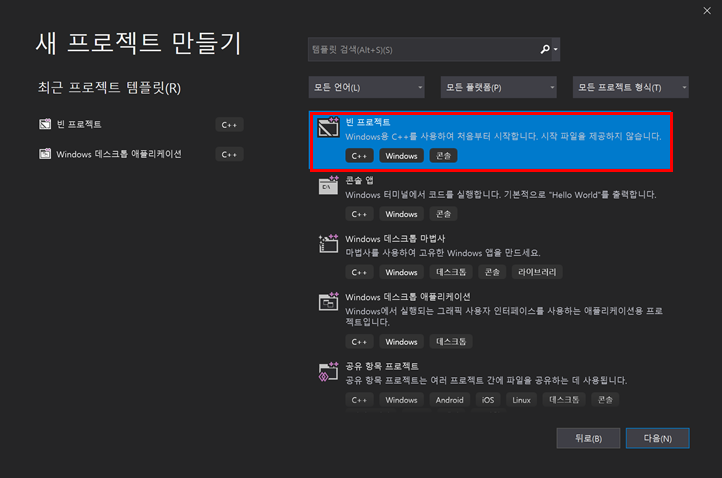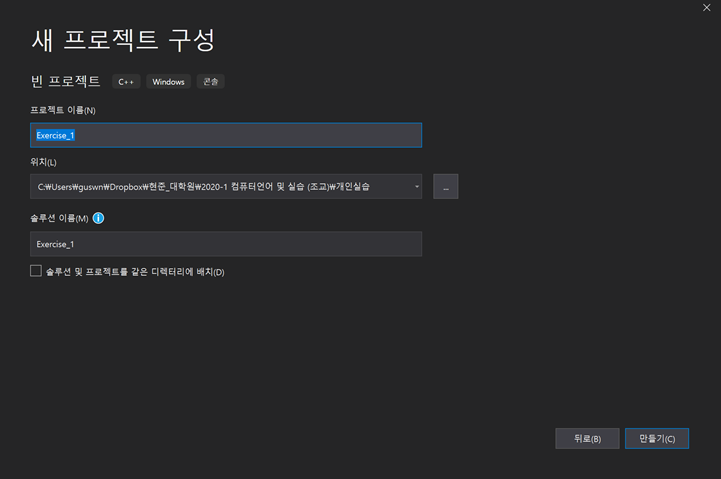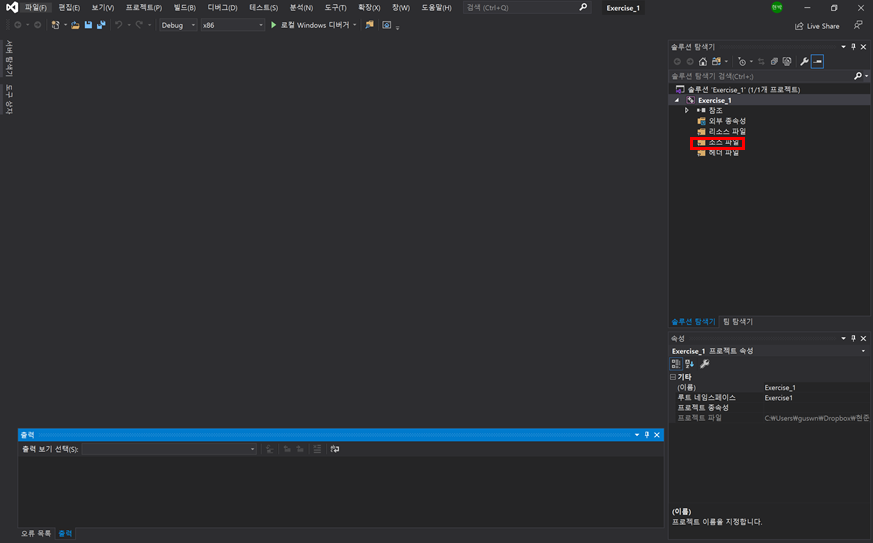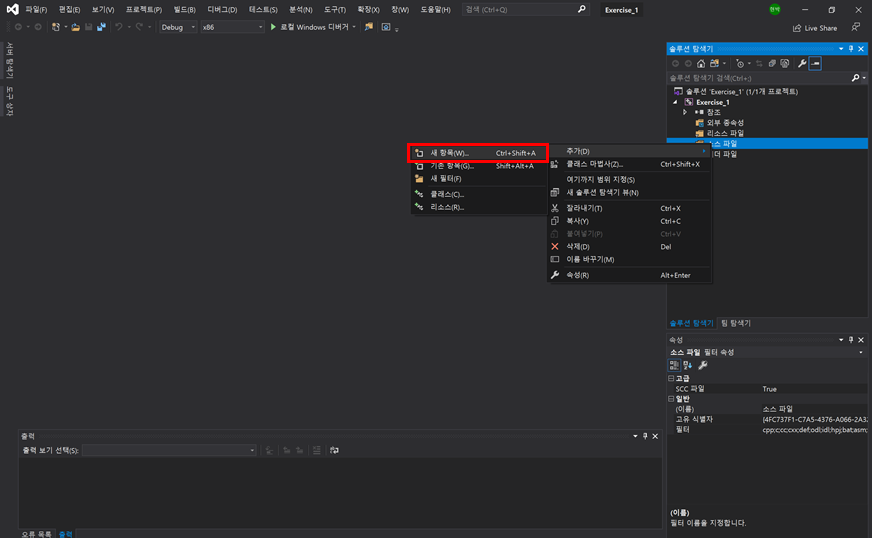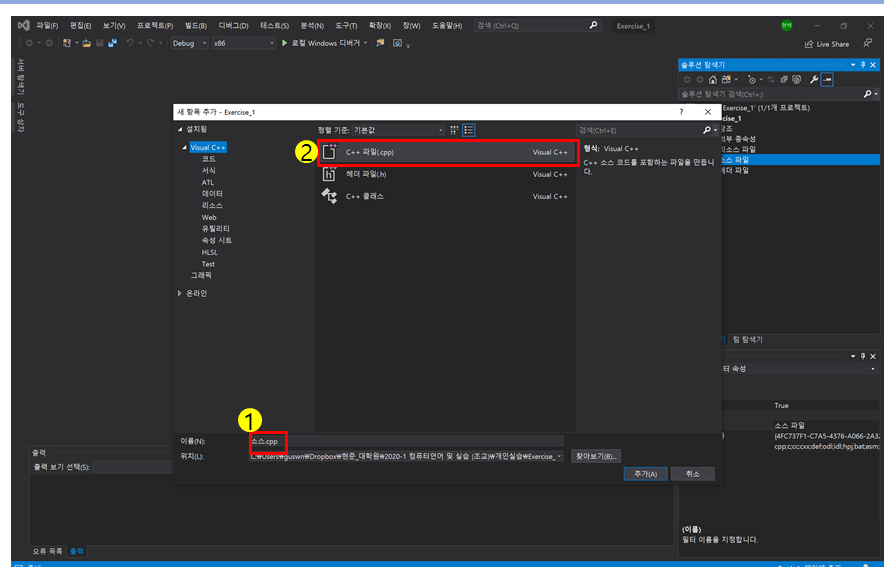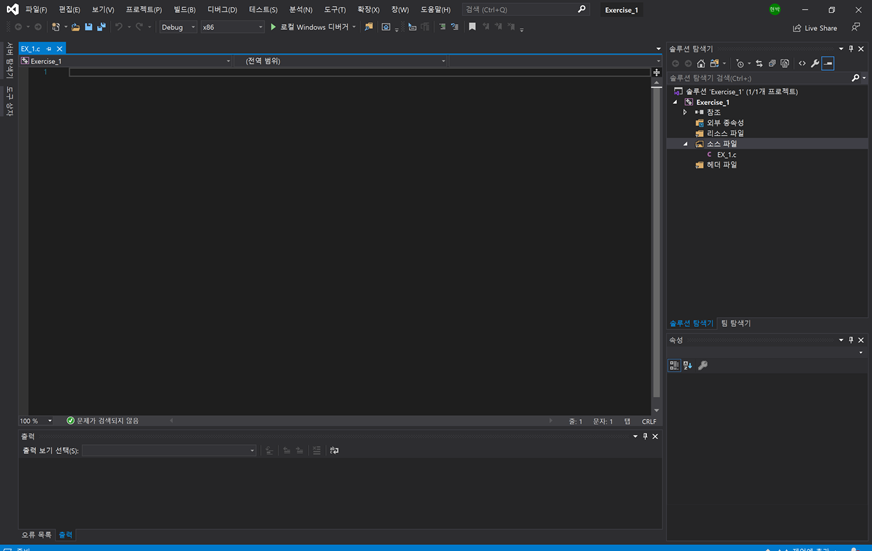안녕하세요!
일전에 다음과 네이버 포털사이트에서 나의 블로그가 노출이 되는지,
노출이 안되는 경우 어떻게 해결해야 하는지에 대한 포스팅을 업로드 하였는데요
[정보 스토리/블로그 활동] - [블로그 노출확인] 네이버/구글/다음에서 나의 블로그 노출 확인하는법!
[정보 스토리/블로그 활동] - [블로그 노출 해결] 포털사이트에 블로그 노출이 안될 시 해결방법 (feat. 네이버, 다음)
추가적으로 구글(Google)에서 나의 블로그 포스팅이 노출되어 있지 않을때
해결방법을 포스팅해보려 합니다.
우선 위 링크를 참고하여 구글 페이지에 나의 블로그가 노출되는지,
블로그에 업로드한 게시글들이 전부 노출이 되는지 파악을 한뒤에
만약 노출되지 않는 게시글이 있다면
나의 블로그 내에서 해당 게시글 페이지를 방문합니다.

이후 노출이 되지 않는 게시글의 페이지 주소 URL을 메모 혹은 클립보드에 복사하여
구글 서치콘솔 페이지를 방문합니다.
https://search.google.com/search-console/about?hl=ko
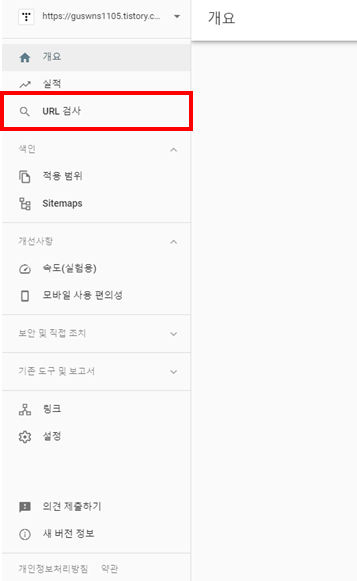
이후 왼쪽 메뉴 탭의 URL검사 페이지에 들어갑니다.
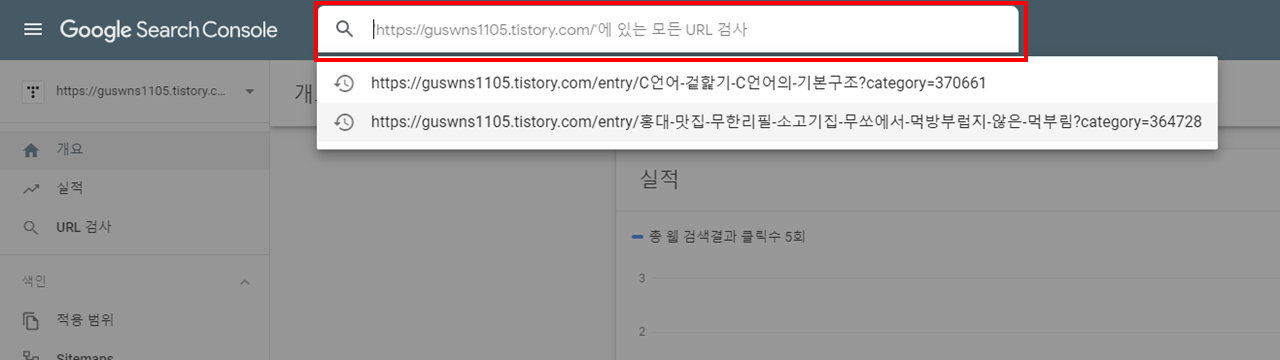
검사창에 메모 / 복사 해두었던 내 게시글의 URL 주소를 입력하여 확인합니다.
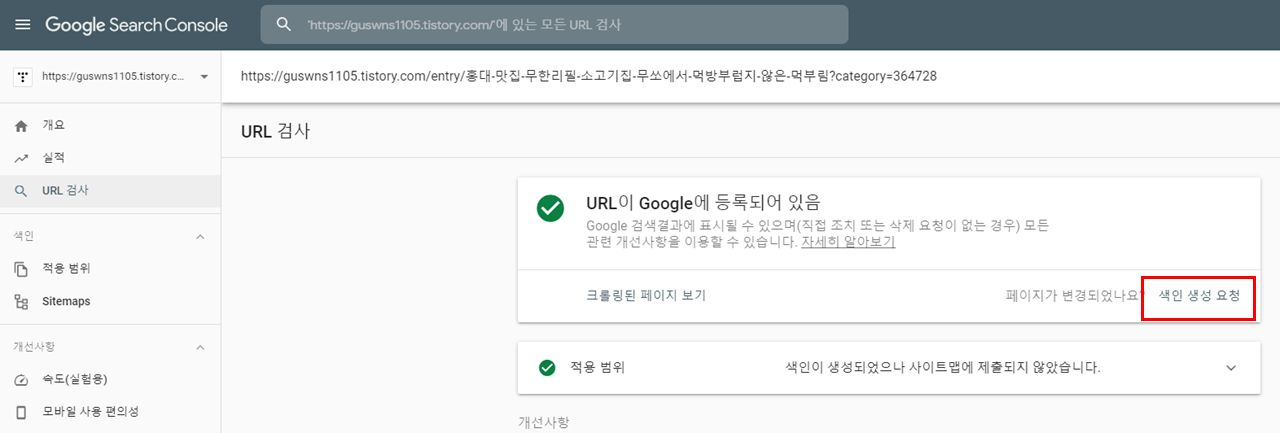
저 같은 경우는 등록이 되어있어 등록이 되어있다는 문구가 뜨지만,
등록되어 있지 않다면 등록되어 있지 않다는 문구가 뜨게됩니다.
만약, 등록되어있지 않는 URL이라 뜨게되면 위 그림에 표시한 '색인생성 요청' 이라는 탭을 누릅니다.
그럼 약 1~2분 가량의 소요시간이 걸리며 페이지 수집과 등록과정이 이루어지는데
등록이 완료되면 구글 페이지에 게시글 수집과 등록이 완료된 모습을 보실 수 있습니다.
이로써 다음과 네이버, 구글 주요 메인 포털사이트에서
나의 블로그가 노출되어지는지 확인하고, 정상적인 노출이 이루어 지지 않을때
해결 방법에 대한 포스팅을 마치도록 하겠습니다!
다음에는 더욱 유용하고 알찬 블로그 운용 정보로 찾아 뵙도록 하겠습니다~
좋은 하루 보내세요^^
'정보 스토리 > 블로그 활동' 카테고리의 다른 글
| [블로그 최적화] 티스토리 스킨 변경 후 필수작업!! (36) | 2020.02.15 |
|---|---|
| [블로그 수익활동] 애드센스 승인받다!! 승인 후기 공유합니다. (33) | 2020.02.02 |
| [블로그 노출 해결] 포털사이트에 블로그 노출이 안될 시 해결방법 (feat. 네이버, 다음) (6) | 2020.01.22 |
| [블로그 노출확인] 네이버/구글/다음에서 나의 블로그 노출 확인하는법! (10) | 2020.01.21 |
| [블로그 수입창출] 구글 애드센스 신청하기! (Feat. 승인 팁) (4) | 2020.01.18 |